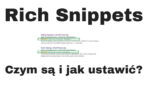Zakupiłeś już własny hosting i domenę? Jeśli nie, to poznaj najlepszy hosting www, gdzie poznasz 2 najlepsze firmy hostingowe w Polsce. U nich poza hostingiem otrzymasz również 1 domenę za darmo, więc tym bardziej to wykorzystaj. Następnym krokiem, który chcesz rozpocząć jest instalacja WordPressa? Może to wydawać się dość trudne, natomiast sam będziesz mógł sobie z tym poradzić i to nawet w przeciągu kilku minut.
Zainstaluj WordPressa bez strachu
- Cyber_Folks – korzystamy z usług tej firmy hostingowej od 2012 roku. Dzięki nim serwery pracują naprawdę dobrze, a kontakt z supportem jest naprawdę prosty i szybki. Wykorzystaj mój link i kod rabatowy: 74916045, który zmniejszy koszt zakupu hostingu i domeny WordPress, Woocommerce i Pretashop o minimum 10%. Jak przebiega zakup i instalacja WordPress z użyciem tego hostingu wyjaśniamy tutaj.
- LH to firma działająca w wielu wielu wielu lat i posiada pozytywną historię oraz ogromną rzeszę stałych klientów. Dzieje się tak, ponieważ oni przez cały czas pracują nad tym, by klienci byli zadowoleni z jakości hostingu oraz atrakcyjnych cen. Zobacz sam, jak mało zapłacisz za 1 rok korzystania z hostingu… (kod rabatowy: “jaksierozwijac” zmniejszy koszt hostingu o -20%).
- Atthost to również polska firma, która działa od 2012 roku i uzyskuje naprawdę świetne wyniki. Ceniona jest za wysoki poziom bezpieczeństwa, innowacyjne rozwiązania, stałe ceny za hosting i domeny. Jak przebiega zakup i instalacja tego hostingu, wyjaśniam tutaj.
- Hosting Bluehost – jedna z najlepszych zagranicznych firm hostingowych. Polecana przez większość twórców online, w szczególności przez blogerów.
Instrukcja poniżej dla ulubieńców tekstu i zdjęć:
Instalacja WordPress w DirectAdmin
1. Logujesz się do konta DirectAdmin
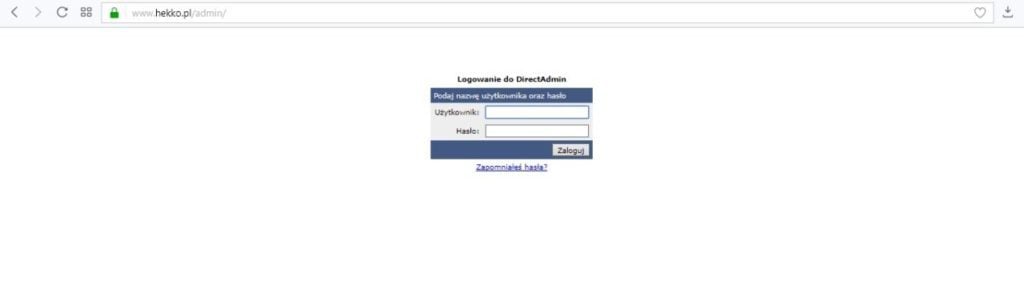
2. Przechodzisz na stronę główną i szukasz opcji “Instalator Aplikacji“
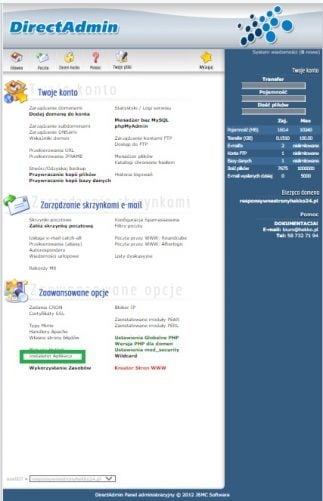
3. Teraz “Instalator Aplikacji” w przybliżeniu. O niego chodzi, więc klikasz.

4. Następnie dostrzegasz różnorodne aplikacje, ale szukasz “WordPress” w kategorii “Aplikacje dla System Zarządzania Treścią”.
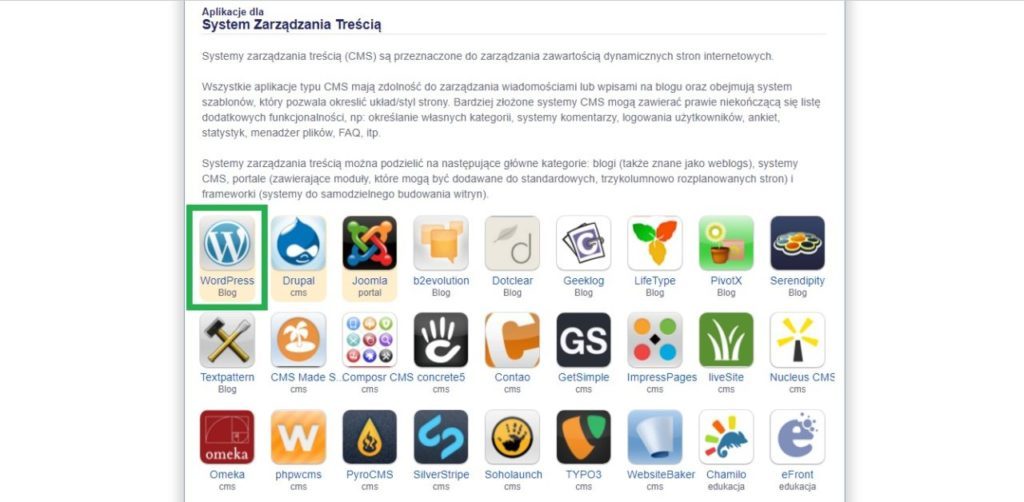
5. Przeglądasz informację o tej aplikacji, możesz zajrzeć w wymagania i jeśli wszystko się zgadza to klikasz w “Instaluj tę aplikację“
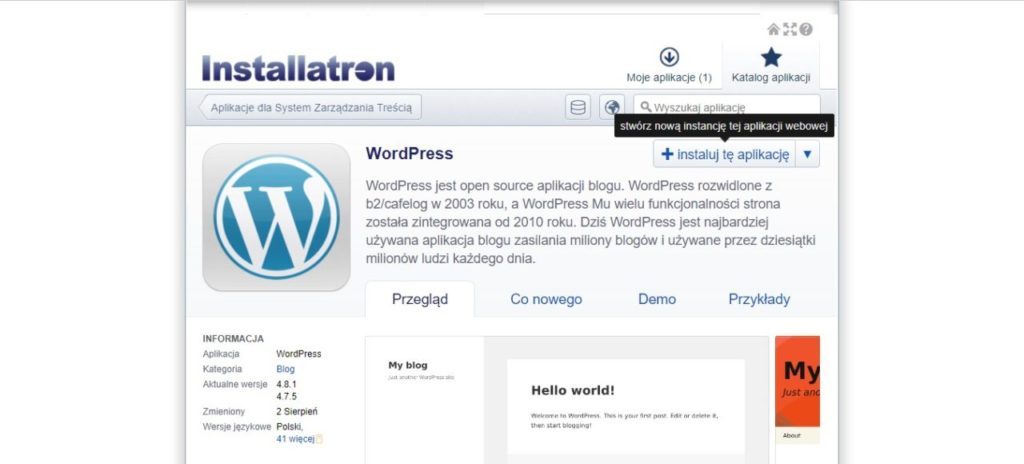
6. Przechodzisz do formularza i na początku określasz lokalizację WordPressa. Możemy zainstalować go na stronie głównej (http://naszastrona.pl) bądź na podstronie bądź subdomenie (http://naszastrona.pl/blog czy http://subdomena.naszastrona.pl). Zazwyczaj korzystamy z pierwszej instalacji WordPress, więc zainstaluj WP na stronie głównej, co oznacza, że pole “Ścieżka” pozostawiasz puste.
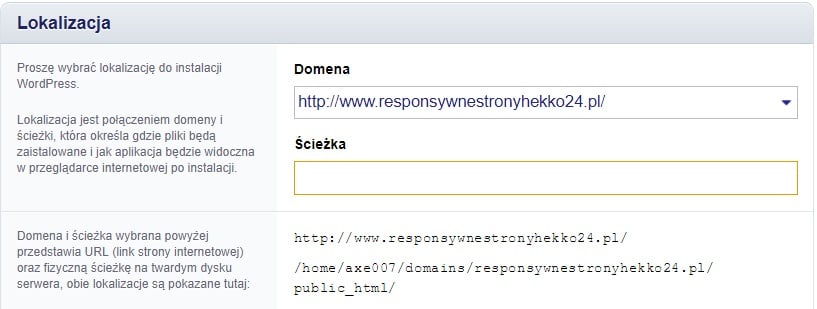
7. Przechodzisz do Ustawienia instalacji WordPress w sekcji “Wersja“. Masz możliwość pozostawienia wszystkich ustawień domyślnych bądź wprowadzenia własnych. Polecam domyślne 🙂
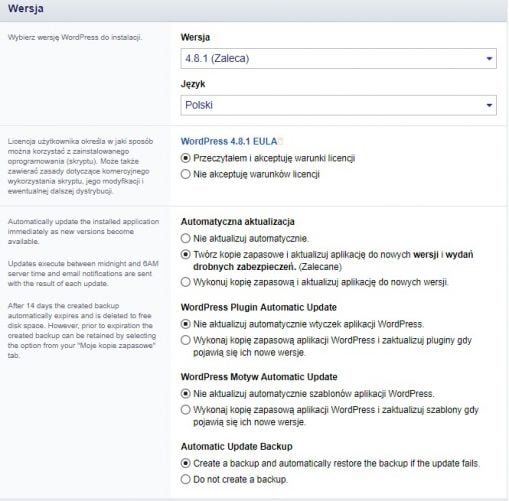
8. Przechodzisz do sekcji “Ustawienia” i wpisujesz odpowiedni login i hasło administratora.
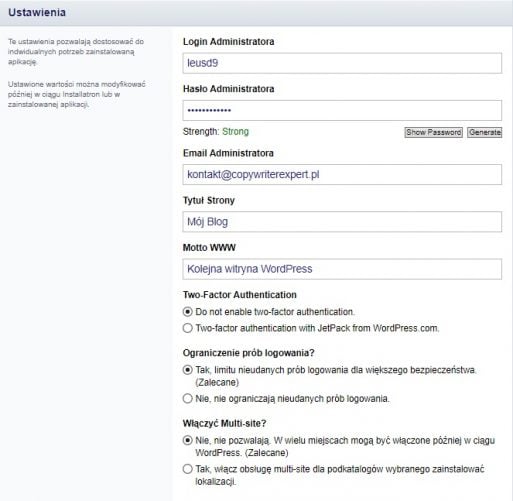
W przypadku ustawienia hasła masz możliwość kliknięcia w “Generate” i dzięki temu otrzymasz przykładowe silne hasło, które możesz wykorzystać. W przeciwnym razie wpisujemy własne, ale oczywiście trudne 🙂
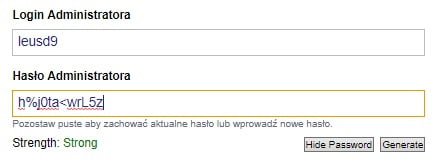
9. Gdy zaakceptujesz wszystko na samym dole i będzie wszystko ok, to pojawi się nam informacja, że WordPress jest instalowany, o tak to wygląda:
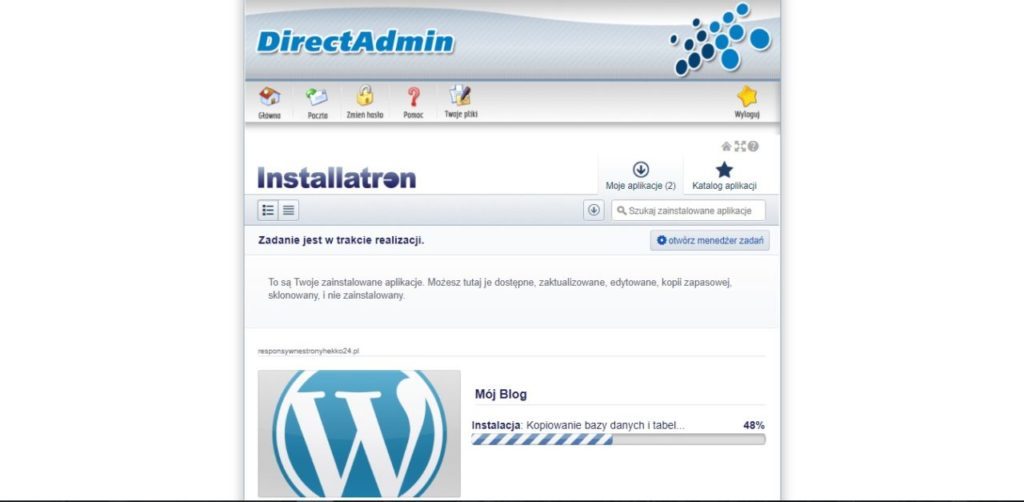
10. Po chwili powinna pojawić się informacja, że aplikacja WordPress została poprawnie zainstalowana na stronie. O tak to wygląda:
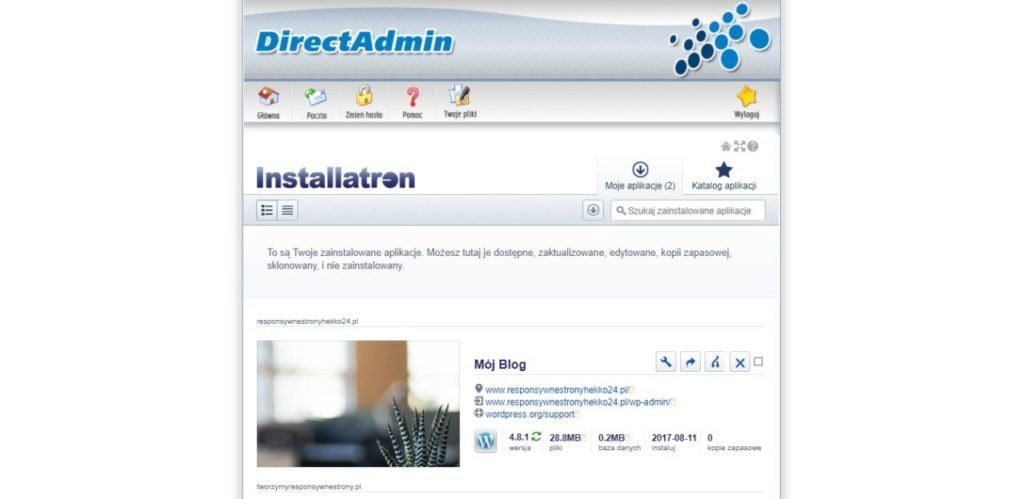
Dowiedziełeś się już, jak zainstalować WordPress w Direct Admin. Kiedy zostaną poprawnie skonfigurowane DNS (kilka godzin bądź dni) będziesz mogli zalogować się na WordPressa pod linkiem https://twojastrona.pl/wp-admin
Czy to wszystko po zainstalowaniu WordPressa?!
Jeśli już udało się zalogować do panelu administracyjnego WP, to następnie powinna Cię zainteresować “Bezpieczna konfiguracja WordPress czyli jak zwiększyć bezpieczeństwo swojej strony www. Koniecznie zajrzyj do tego artykułu i życzę powodzenia w dalszym zarządzaniu oraz pozycjonowaniu swojej strony WordPress!