Gdy komputer bądź laptop nie działają najlepiej, to zazwyczaj wina spada tutaj na system operacyjny Windows. Większość z nas wykorzystuje już system Windows 10, ale inni używają jeszcze Windows 7, 8, 8.1 bądź inne wersje. W tym poradniku przekonasz się, jak wiele może Ci pomóc przywracanie systemu Windows. I wyjaśnię Ci, dlaczego warto to zrobić.
Tutaj dowiesz się, jak przywrócić system Windows biorąc pod uwagę różne sytuacje i błędy, które mogły się pojawić na Twoim urządzeniu. Zapraszam!
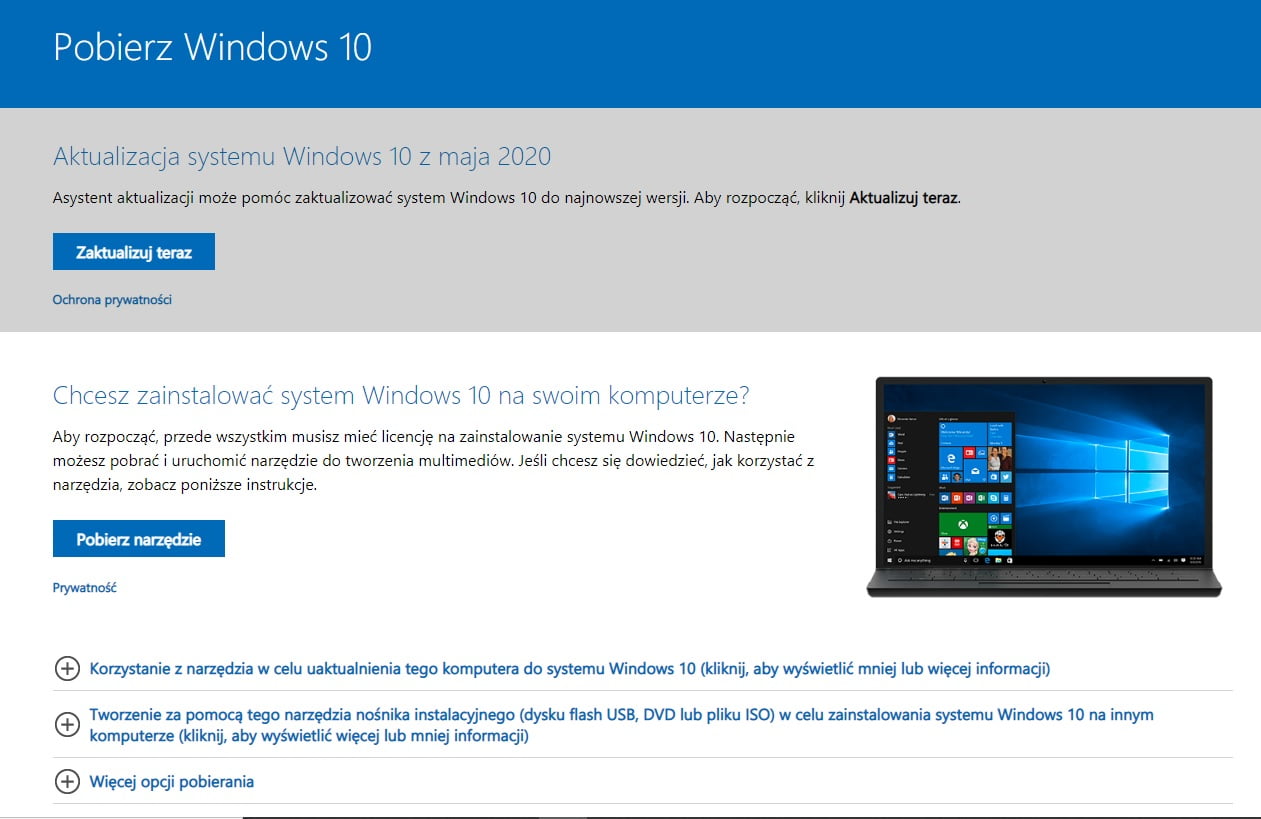
Przywracaniu systemu Windows – Spis treści:
- Przywracanie systemu Windows – wersja wideo
- A. Przywracanie systemu Windows 10, 8 i 7 gdy komputer nie działa dobrze, a niedawno została zainstalowana aktualizacja
- B. Przywracanie systemu Windows 10, 8 i 7, gdy komputer nie działa dobrze, a minął już pewien czas od zainstalowania aktualizacji, sterowników, aplikacji
- C. Przywracanie systemu Windows, gdy nie został utworzony dysk odzyskiwania, a resetowanie ustawień komputera do stanu początkowego nie działa
- D. Przywracanie systemu Windows, gdy komputer się nie uruchamia, a nie został stworzony dysk odzyskiwania
- E. Przywracanie systemu Windows, gdy komputer nie uruchamia się, a został stworzony dysk odzyskiwania
- F. Przywrócenie systemu Windows, gdy chcemy ponownie zainstalować poprzedni system operacyjny
- G. Przywracanie systemu Windows, gdy komputer nie działa dobrze, a niedawno została zainstalowana aplikacja
- H. Przywracanie systemu Windows 8.1 gdy nie uruchamia się system Windows
- Kiedy nie korzystać z opcji przywracania systemu Windows?
- Gdy przywracanie systemu Windows nie działa to ponowna instalacja zadziała
Przywracanie systemu Windows – wersja wideo
Film z kanału #JakSieRozwijac:
A. Przywracanie systemu Windows, gdy komputer nie działa dobrze, a niedawno została zainstalowana aktualizacja
W takim momencie należy usunąć zainstalowaną aktualizację systemu Windows. W jaki sposób? Wybierz START – Ustawienia – Aktualizacje i zabezpieczenia – Windows Update – Wyświetl historię aktualizacji – Odinstaluj aktualizacje. Teraz widzisz historię aktualizacji systemu Windows 10(bądź innego). Kliknij prawym przyciskiem aktualizację, która ma zostać usunięta i dalej wybierz pozycję Odinstaluj.
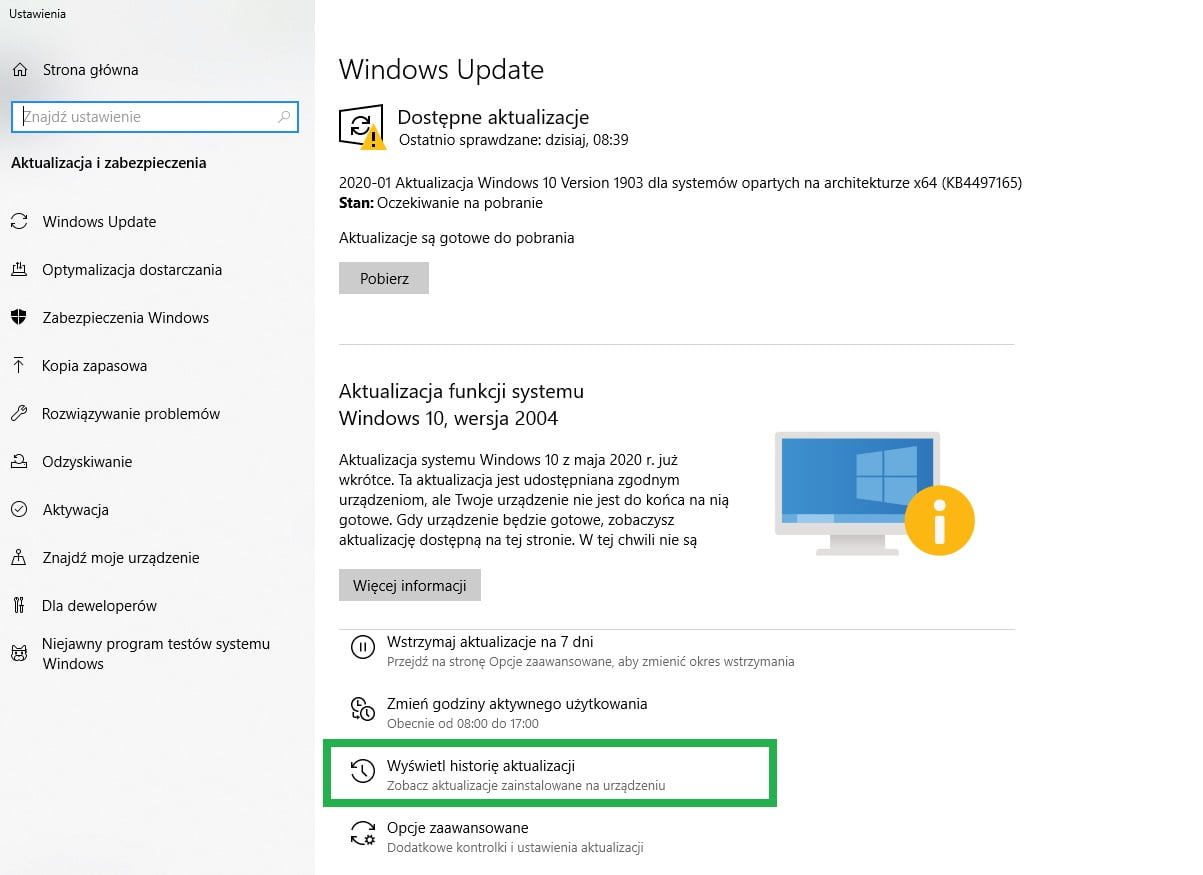

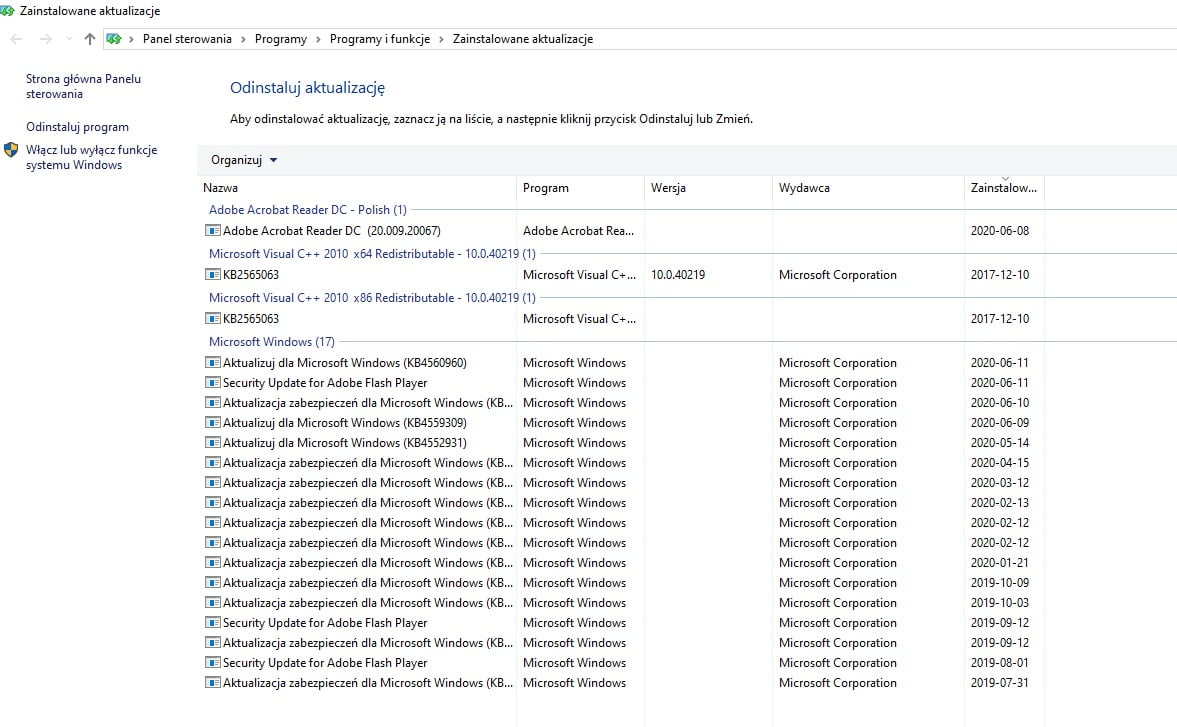
B. Przywracanie systemu Windows, gdy komputer nie działa dobrze, a minął już pewien czas od zainstalowania aplikacji, sterownika lub aktualizacji systemu Windows,
Tutaj należy zadbać o resetowanie ustawień do stanu początkowego. Jak? Wybierz START – Ustawienia – Aktualizacje i zabezpieczenia – Odzyskiwanie. Dalej otwórz . Występują 2 opcje resetowania ustawień do stanu początkowego:
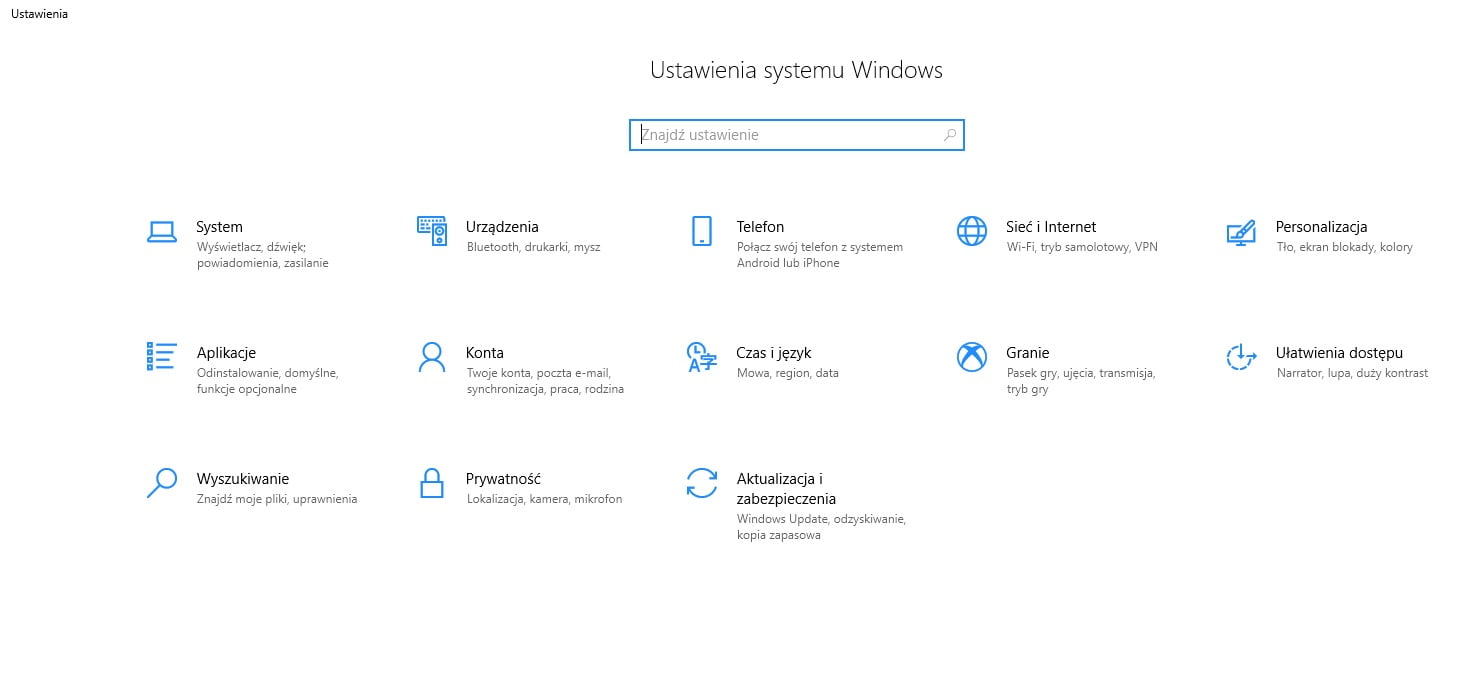
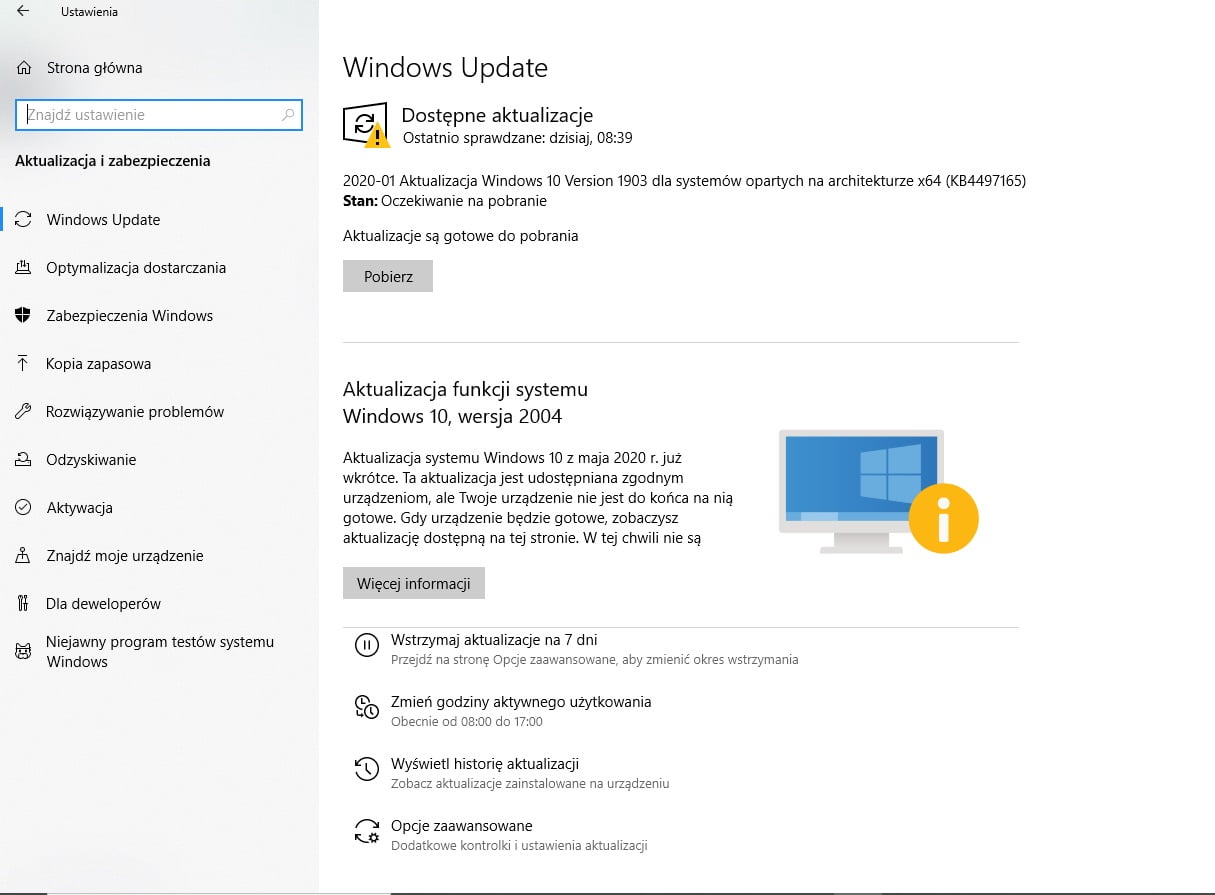
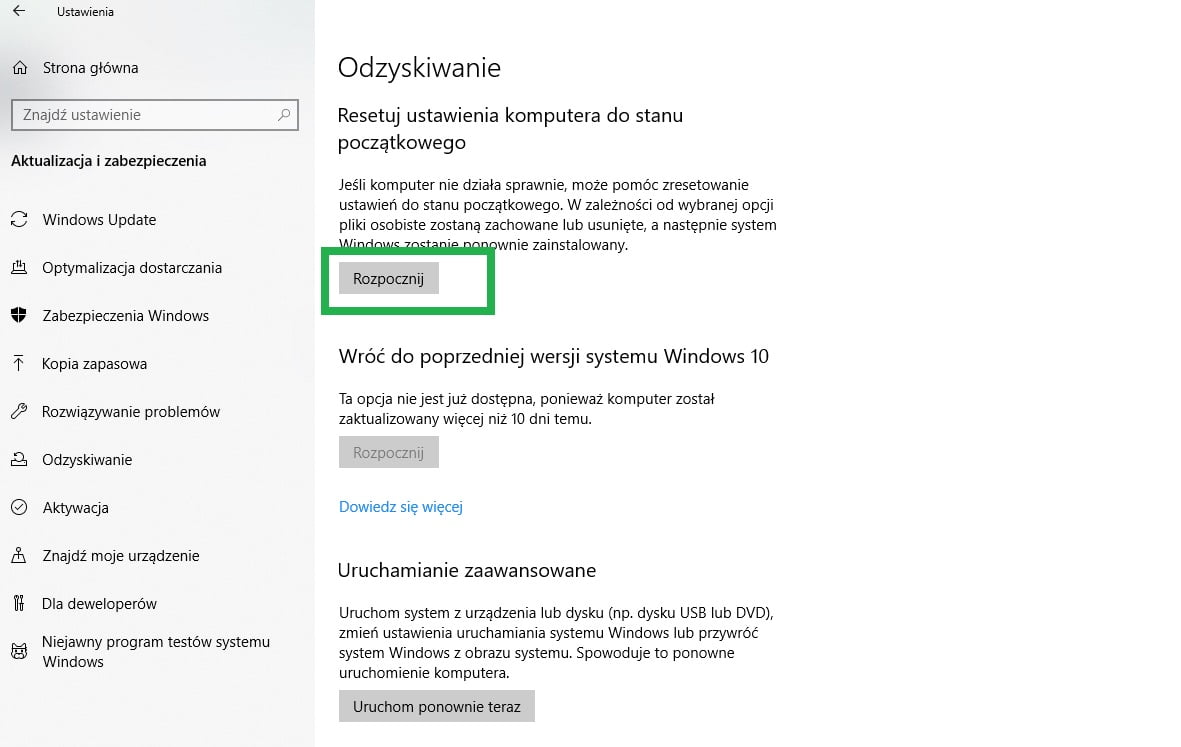
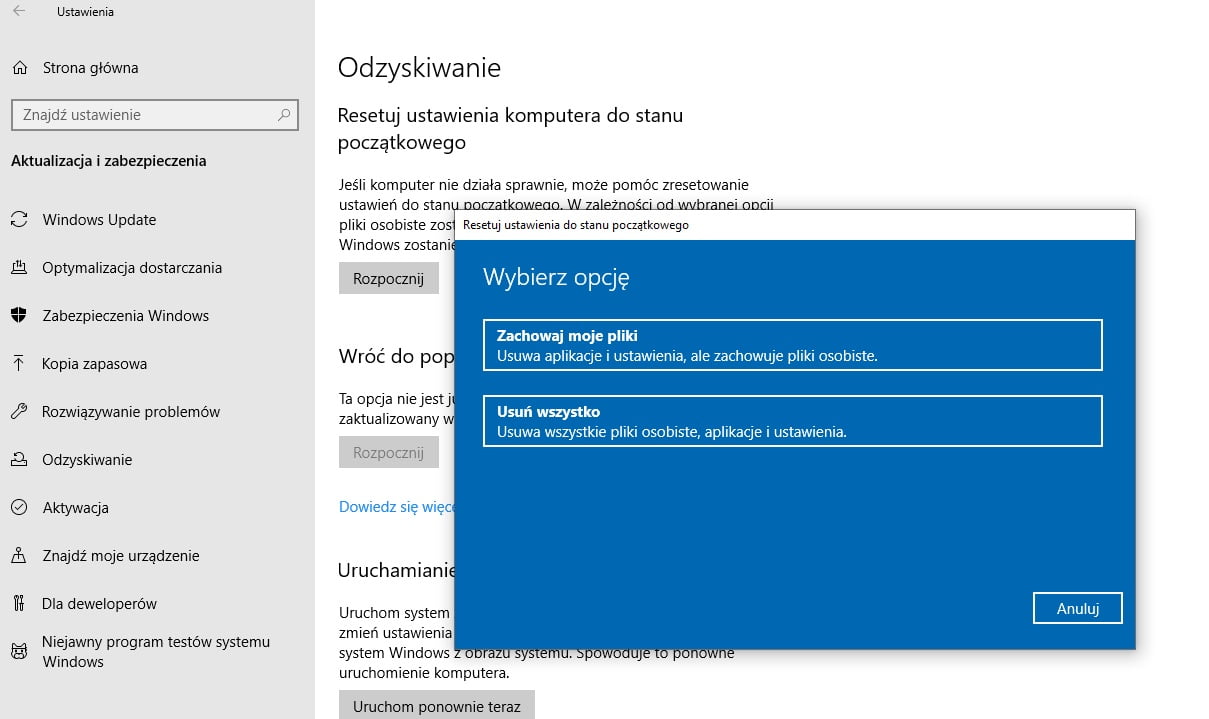
- Zachowaj moje pliki – oznacza to, że ponownie będzie instalowany system Windows 10 i zostaną zachowane Twoje pliki osobiste. Natomiast usunięte zostaną wszelkie zainstalowane aplikacje, sterowniki, zmiany wprowadzone w ustawieniach. Zarazem przywrócone zostaną aplikacje zainstalowane przez producenta komputera osobistego, gdy komputer został fabrycznie wyposażony w system Windows 10.
- Usuń wszystko – oznacza to ponowną instalację systemu Windows 10, usunięcie wszystkich Twoich plików osobistych, usunięcie zainstalowanych aplikacji i sterowników, usunięcie zmian wprowadzonych w ustawieniach, usunięcie wszelkich aplikacji zainstalowanych przez producenta. Pamiętaj: W przypadku wybraniu 3 opcji, mamy do dyspozycji jeszcze przejść do pozycji “Usuń wszystko” – “Zmień ustawienia”. I tam wybieramy na przykład “Wymazanie danych Włączone” – usuwamy wszelkie pliki i czyścimy dysk, co warto wybrać, gdy nasz komputer komuś sprzedajemy bądź wyrzucamy na śmietnik(oddajemy do recyklingu). Wszystko po to, aby utrudnić kolejnym właścicielom możliwość odzyskania usuniętych plików. Jest tam również opcja “Wymazanie danych Wyłączone”, więc usuwamy tutaj tylko pliki, co nie jest już tak bezpieczne, ale czasami może okazać się wystarczające(zajmuje mniej czasu).
Można także Resetować komputer z poziomu logowania(szczególnie, gdy nie możemy otworzyć Ustawień).
Należy ponownie uruchomić komputer(jeśli już był zalogowany, to mogliśmy nacisnąć klawisz logo systemu Windows + L(dzięki czemu przechodzimy do ekranu logowania), tam ponownie uruchamiamy komputer klikając klawisz Shift i wybierając pozycję Zasilanie i dalej Uruchom ponownie(w prawym dolnym rogu ekranu). Szybciej i proście można kliknąć w przycisk zasilania(na laptopie lub komputerze PC). Gdy komputer został ponownie uruchomiony w środowisku odzyskiwania systemu Windows(WinRE), to wybieramy tam opcję “Rozwiązywanie problemów” – “Resetuj ten komputer” i dalej jedną z 2 opcji, które zostały wymienione powyżej!
C. Przywracanie systemu Windows, gdy nie został utworzony dysk odzyskiwania, a resetowanie ustawień komputera do stanu początkowego nie działa
W takiej sytuacji należy ponownie zainstalować system Windows 10 za pomocą nośnika instalacyjnego. Jak? Podłączamy utworzony nośnik instalacyjny do komputera(płytę CD, DVD bądź kartę pamięci USB). Otwieramy Eksplorator plików i wybieramy dysk zawierający nośnik instalacyjny. W katalogu głównym dysku klikamy dwukrotnie plik setup.exe i wybieramy pozycję TAK(gdy wyłoni się pytanie czy chcemy pozwolić aplikacji na wprowadzenie zmian na urządzeniu). Dalej wybieramy opcję Zmień elementy do zachowania i wybieramy jedną z następujących opcji:
- Zachowaj pliki osobiste i aplikacje – oznacza to zachowanie danych osobistych, aplikacji i wszystkich ustawień.
- Zachowaj tylko pliki osobiste – oznacza usunięcie wszystkich aplikacji, a pozostawienie ustawień i danych osobistych.
- Nie zachowuj niczego – oznacza usunięcie wszystkich danych osobistych, aplikacji i ustawień.
Pamiętaj: Nie ma możliwości cofnięcia ponownej instalacji Windows 10. Zanim więc zdecydujesz się na opcję 3(nie zachowuj niczego), to wykonaj kopię zapasową plików. W celu zakończenia ponownej instalacji Windows 10, wybieramy opcję “Zainstaluj”. Komputer może w czasie instalacji wielokrotnie uruchomić się ponownie w czasie instalacji Windows 10.
D. Przywracanie systemu Windows, gdy komputer się nie uruchamia, a nie został stworzony dysk odzyskiwania
Gdy nie można uruchomić komputera i nie posiadamy utworzonego dysku odzyskiwania, należy pobrać nośnik instalacyjny Windows 10 i dzięki niemu przywrócić lub resetować komputer z użyciem punktu przywracania systemu Windows. Jak to uczynić? Korzystamy z innego działającego komputera i przechodzimy do strony internetowej firmy Microsoft, z której pobieramy oprogramowanie Windows 10. Tam wybieramy odpowiedni Windows(do wyboru mamy Windows 10, Windows 8.1 i Windows 7). Tam dalej nie wybieramy opcji Aktualizacji, lecz “Pobierz narzędzie” do tworzenia nośników systemu Windows, następnie po pobraniu uruchamiamy. Wtedy wybieramy pozycję “Utwórz nośnik instalacyjny dla innego komputera“, wybieramy język, wersję Windows i architekturę(32-bitową lub 64-bitową). Dalej przechodzimy przez kilka kroków tworzenia nośnika instalacyjnego i kończymy przyciskiem “Zakończ“.
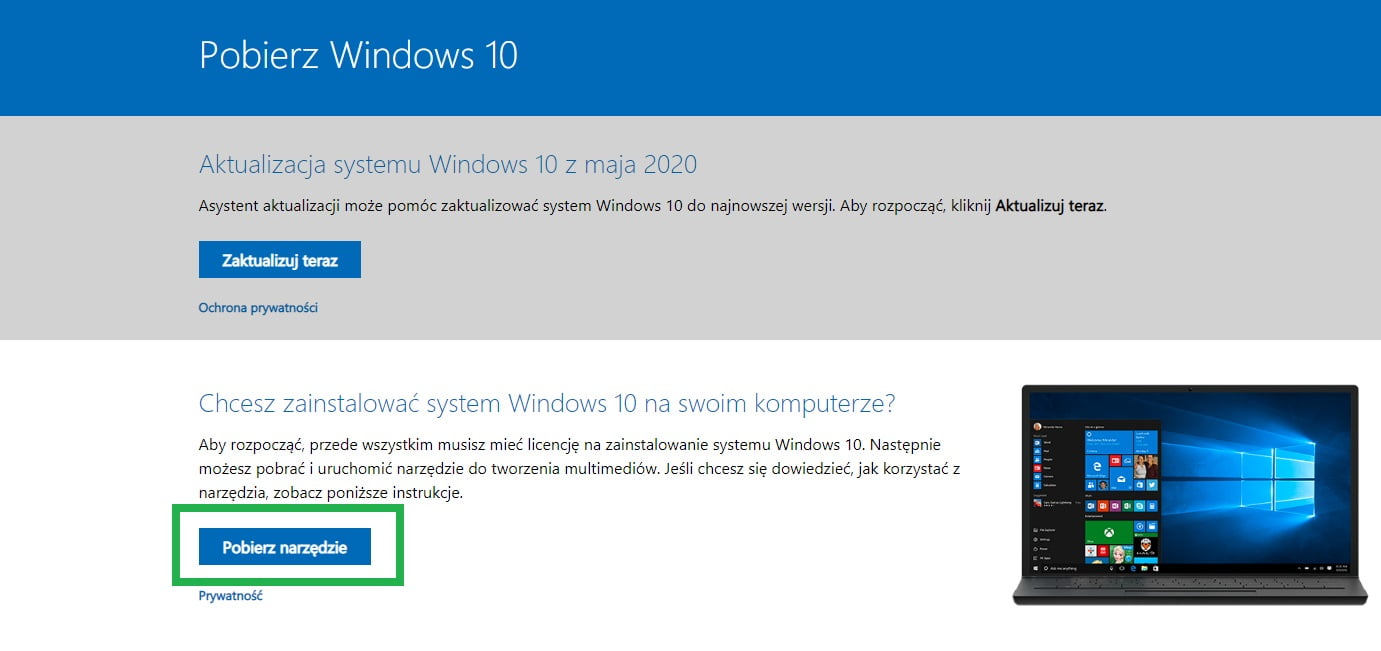
Po ukończeniu podłączamy utworzony nośnik instalacyjny do komputera(który chcemy naprawić) i wtedy go włączamy. Na stronie konfiguracji początkowej określamy język i inne preferencje i przechodzimy “Dalej“. Gdy nie widzimy ekranu konfiguracyjnego, to komputer może być skonfigurowany do rozruchu z dysku(wtedy należy sprawdzić w witrynie internetowej producenta komputera czy jest możliwość zmiany kolejności rozruchu komputera i wtedy ponawiamy próbę). Dalej wybieramy pozycję “Napraw komputer” i “Rozwiązywanie problemów“. Teraz przywracamy system Windows za pomocą punktu przywracania systemu, dlatego wybieramy “Opcje zaawansowane” – “Przywracanie systemu“. Dzięki temu usunięte zostaną niedawno zainstalowane aplikacje, sterowniki i aktualizacje(które mogły wywołać problemy na komputerze). Nie zostaną tutaj w żaden sposób naruszone Twoje osobiste pliki.
E. Przywracanie systemu Windows, gdy komputer nie uruchamia się, a został stworzony dysk odzyskiwania
W takim momencie przywracanie czy odzyskiwanie komputera odbywa się za pomocą dysku odzyskiwania. Jak? Gdy posiadamy urządzenie zaszyfrowane, należy je zresetować bądź przywrócić(w tym celu potrzebny jest nam klucz funkcji BitLocker w ramach użycia dysku odzyskiwania). Gdy nie posiadamy takiego klucza funkcji BitLocker, to należy przejść do etapu “Znajdowania swojego klucza odzyskiwania funkcji BitLocker”(Poniżej wskazówki, jak go znaleźć).
Gdzie znaleźć klucz odzyskiwania funkcji BitLocker?
Jest kilka możliwości odzyskiwania klucza BitLocker, co wynika z wcześniej wybranej opcji aktywacji funkcji BitLocker. Oto możliwe sposoby:
- Zaloguj się na swoje konto Microsoft(korzystając z innego urządzenia), aby tam odnaleźć klucz odzyskiwania. W przypadku posiadania nowoczesnego urządzenia, które obsługuje automatyczne szyfrowanie urządzenia, taki klucz BitLocker powinien pojawić się na koncie Microsoft. Natomiast, gdy urządzenie było skonfigurowane lub ochrona funkcji BitLocker była aktywowana przez innego użytkownika, to klucz odzyskiwania możę występować na koncie Microsoft danego użytkownika.
- Prośba o Klucz do administratora systemu – można z tej opcji skorzystać, gdy urządzenie jest podłączone do domeny(tak jest w przypadku wielu urządzeń służbowych). Można wtedy poprosić administratora systemu o klucz odzyskiwania BitLocker.
- Na zachowanym wydruku, który uzyskaliśmy podczas aktywacji funkcji BitLocker. Zapewne umieściliśmy go w ważnych dokumentach związanych z danym komputerem.
- Na koncie Azure Active Directory – gdy urządzenie było przynajmniej raz zalogowane w organizacji za pomocą konta służbowego, to ten klucz odzyskiwania powinien zostać przechowany na koncie Azure AD danej organizacji, która jest skojarzona z urządzeniem. Czasami można bezpośrednio uzyskać dostęp do takiego konta, a innym razem należy skontaktować się z administratorem systemu, który udzieli nam dostęp do klucza odzyskiwania.
- Na dysku flash USB – możliwe, że klucz zapisany został na dysku flash, więc wystarczy podłączyć taki dysk do zablokowanego komputera i postępować zgodnie z instrukcjami. Gdy klucz taki został zapisany jako plik tekstowy na dysku flash, to należy użyć innego urządzenia w celu odczytania takiego pliku.
Co to jest klucz odzyskiwania funkcji BitLocker?
Klucz odzyskiwania funkcji BitLocker to unikatowy i 48-cyfrowe hasło. Służy ono do odblokowania systemu, gdy funkcja BitLocker nie potwierdza, że próba uzyskania dostępu do dysku systemowego jest w pełni autoryzowana. Wymaganie takiego klucza odzyskiwania to element bezpieczeństwa, którą zapewnia funkcja BitLocker, chroniąc dane na urządzeniu przed niepowołanymi osobami.
System Windows wymaga podania takiego klucza BitLocker, gdy pojawia się nieautoryzowana próba uzyskania dostępu do danych.
Gdybyśmy nie mogli znaleźć wymaganego klucza odzyskiwania funkcji BitLocker, a zależy nam na przywróceniu poprzedniej kofiguracji systemu Windows komputera, to należy zresetować urządzenie, korzystając z opcji odzyskiwania Windows 10. Natomiast w tym wypadku zresetowanie urządzenia oznacza całkowite usunięcie wszystkich plików, także Twoich plików osobistych, ustawień, zainstalowanych sterowników i aplikacji.
Jak przywrócić system Windows, gdy posiadamy klucz BitLocker i dysk odzyskiwania?
Należy podłączyć dysk odzyskiwania i włączyć komputer. Wtedy naciskamy klawisz logo systemu Windows + L, w celu przejścia do ekranu logowania. Dzięki temu ponownie uruchamia się komputer(w tym celu naciskamy klawisz Shift i wybieramy pozycję “Zasilanie” – “Uruchom ponownie”). W ten sposób komputer jest uruchamiany w środowisku odzyskiwania systemu Windows(WinRE). Wtedy na ekranie wybieramy opcję “Rozwiązywanie problemów“(gdy nie widzisz żadnych opcji, to możliwe, że komputer nie został skonfigurowany do rozruchu z dysku. Wtedy na stronie internetowej producenta komputera warto sprawdzić czy jest możliwość zmiany kolejności rozruchu komputera) i dalej widzimy “Ekran wyboru opcji w środowisku odzyskiwania systemu Windows“.
W celu przywrócenia systemu za pomocą punktu przywracania, wybieramy opcję “Zaawansowane” – “Przywracanie systemu“(nie usuwamy przez to plików osobistych, ale usunięte zostaną niedawno zainstalowane sterowniki, aktualizacje i aplikacje, co mogło wywołać pewne problemy z urządzeniem). W celu ponownego zainstalowania systemu Windows 10, należy wybrać opcję “Zaawansowane” – “Odzyskiwanie z dysku“. Wtedy jednak musimy liczyć się z tym, że usunięte zostaną pliki osobiste, zainstalowane sterowniki i aplikacje oraz zmiany wprowadzone w ustawieniach.
F. Przywrócenie systemu Windows, gdy chcemy ponownie zainstalować poprzedni system operacyjny
Możliwe, że po aktualizacji systemu Windows zauważyliśmy, że nie działa nasz komputer najlepiej. I dlatego chcielibyśmy jak najszybciej powrócić do poprzedniej wersji systemu Windows. Jak to zrobić? Wystarczy będąc zalogowanym na komputerze kliknąć w przycisk “Start” – “Ustawienia” – “Aktualizacje i zabezpieczenia” – “Odzyskiwanie“. Dalej “Wróć do poprzedniej wersji systemu Windows“(Zachowujemy wtedy pliki osobiste, natomiast usunięte zostaną sterowniki i aplikacje zainstalowane po uaktualnieniu systemu Windows oraz zmiany wprowadzone w ustawieniach).

Ważne: Zazwyczaj do poprzedniej wersji systemu Windows udaje się bez problemu wrócić w przeciągu 10 dni, później może nie być to możliwe bądź takie proste.
Gdy otworzymy “Ustawienia odzyskiwania systemu Windows”, to należy: usunąć wszystkie konta użytkowników dodane po uaktualnieniu systemu, zachować wszystkie elementy w folderach windows.old i $windows.~bt po uaktualnieniu, mieć zachowane hasło do logowania się do systemu Windows 7 lub Windows 8.1(jeśli wcześniej używaliśmy na tym urządzeniu), przygotować trzeba nośnik USB stosowany podczas uaktualniania systemu do wersji Windows 10(jeśli go używaliśmy).
Pamiętaj: Wracając do systemu Windows 8.1 pewne aplikacje zapewnione przez system Windows(np. Kontakt i Poczta) mogą nie działać poprawnie. W celu naprawy tych aplikacji, musisz zainstalować je ponownie korzystając ze sklepu Microsoft Store.
Gdy jesteś niejawnym testerem systemu Windows
Będąc niejawnym testerem systemu Windows, chcesz przywrócić system Windows do wcześniejszej wersji(kompilacji systemu), to wybierz przycisk “Start” – “Ustawienia” – “Aktualizacje i zabezpieczenia” – “Odzyskiwanie” i dalej pozycja “Rozpocznij w obszarze Wróć do poprzedniej wersji systemu Windows 10“. Nie zostaną wtedy usunięte Twoje pliki osobiste, lecz zainstalowane sterowniki, aplikacje i zmiany wprowadzone w ustawieniach.
Uwaga: Gdy wrócisz do dawniejsze kompilacji systemu Windows, to nie zostaniesz automatycznie usunięty z niejawnego programu testów. jeśli więc pojawi się następna kompilacja systemu w wersji Preview, to zostanie ona automatycznie zainstalowana na Twoim komputerze.
Wymaga to przywrócenia systemu Windows na podstawie punktu przywracania systemu. Jak? Na komputerze są regularnie tworzone punkty przywracania systemu(gdy instalujemy nowe aplikacje, sterowniki bądź aktualizacje bądź jeśli sami tworzymy taki punkt przywracania). Przywrócenie systemu Windows za pomocą punktu przywracania nie usuwa Twoich plików osobistych, natomiast usuwa aplikacje, sterowniki, aktualizacje zainstalowane po utworzeniu danego punktu przywracania.
W celu przejścia do takiego przywrócenia systemu przez punkt przywracania przechodzimy do “Panelu Sterowania“(w pole wyszukiwania na pasku zadań wpisujemy panel sterowania i wybieramy go) – dalej w polu wyszukiwania Panelu sterowania wpisujemy “Odzyskiwanie” i wybieramy pozycję “Odzyskiwanie” – “Otwórz przywracanie systemu“. W pole Przywracanie plików systemowych i Ustawień należy wybrać opcję “Dalej“. Widzimy teraz listę punktów przywracania i “Wybieramy odpowiedni punkt przywracania systemu” i dalej “Skanuj w poszukiwaniu zależnych programów“.
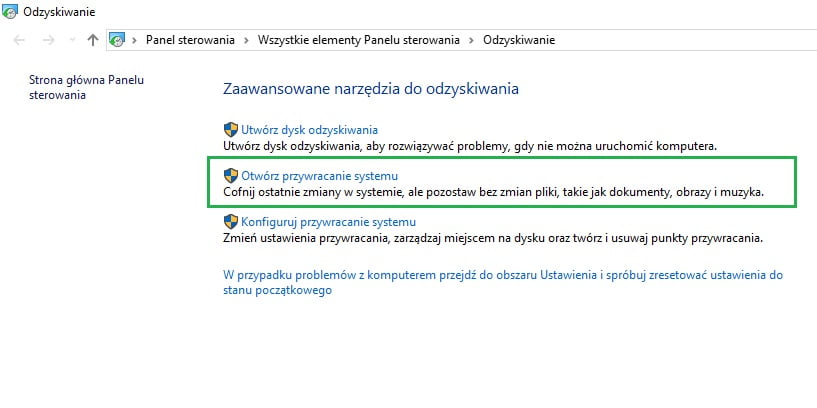
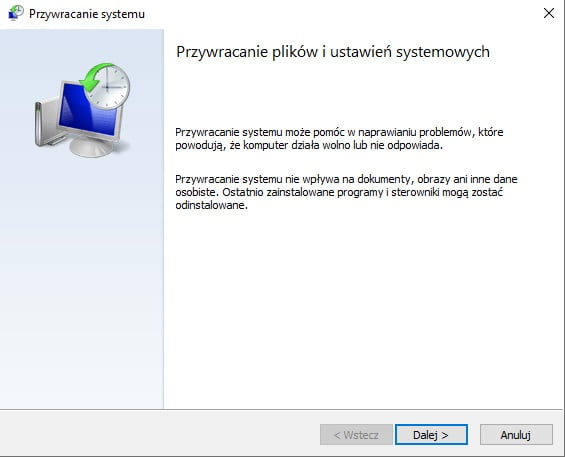

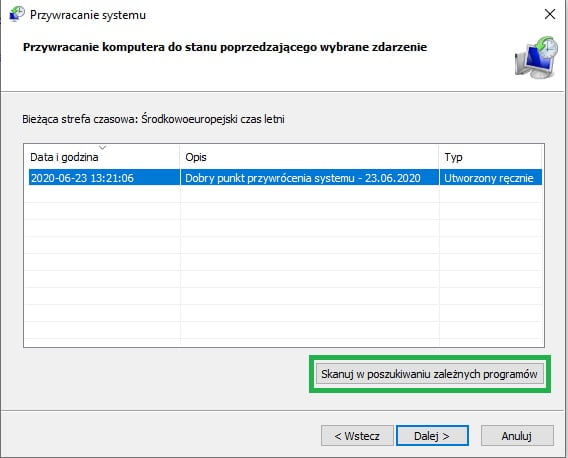
Pamiętaj: Gdy nie widzisz punktu przywracania systemu, jaki masz zamiar zastosować, to wybiera “Pokaż więcej punktów przywracania”. Jeśli nie dostrzegasz jakichkolwiek punktów przywracania, to możliwe, że ochrona systemu nie została włączona(by to sprawdzić w pole wyszukiwania na pasku zadań wpisujemy “Odzyskiwanie” i klikamy w odpowiednią ikonę. Dalej otwiera się nam okno i przechodzimy w “konfiguruj przywracanie systemu” i “Konfiguruj” gdzie można sprawdzić czy jest włączona opcja “Włącz ochronę systemu”. Jeśli nie, to oznacza, że nie zostały zapisane żadne punkty przywracania systemu. W takim wypadku należałoby przywrócić stan komputera korzystając z innych opcji przywracania wymienionych w tym poradniku.
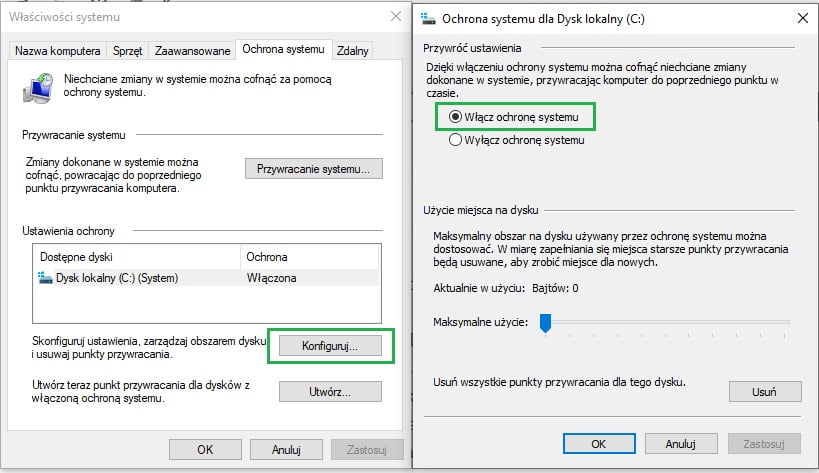
Gdy jest “Włączona ochrona systemu“, to dalej przeglądamy listę elementów, które zostaną usunięte, gdy usuniemy dany punkt przywracania systemu. Jeśli się zgadzamy na usunięcie, wybieramy opcję “Zamknij” – “Dalej” i “Zakończ“.
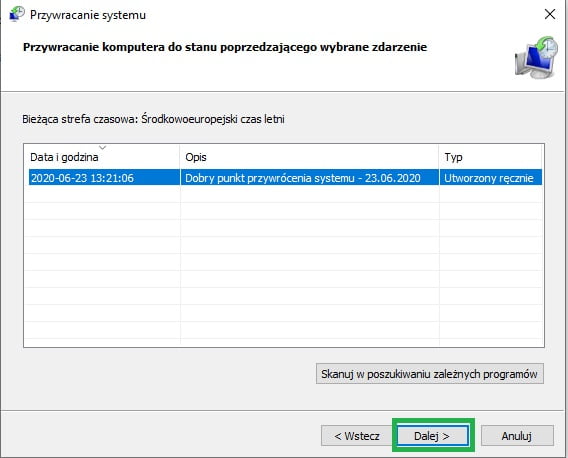
Przywrócenie systemu Windows 8.1 używając Alt + F10 przy uruchamianiu
Jeśli nie uruchamia się nam system Windows, to warto skorzystaj z tej opcji. Jest ona dostępna na urządzeniach z systemem Windows 8.1. Pozwala ona na przywrócenie urządzenia do ustawień fabrycznych. Wystarczy podczas włączania komputera od razu naciskać kilkukrotnie klawisze ALT + F10.
- Aby przywrócić tutaj Windows 8.1 do ustawień fabrycznych, to ponownie wyłączamy komputer(np. przyciskamy klawisz zasilania, by system i komputer całkowicie się wyłączył)
- Dalej włączamy komputer przez ten sam klawisz zasilania
- Teraz naciskamy w tym samym momencie klawisze lewy ALT i F10. W tym momencie system powinien uruchomić się w postaci niebieskiego ekranu, gdzie pojawią się pewne opcje.
- Wybieramy “Rozwiązywanie problemów”. Dalej Klikamy przycisk “Zresetuj komputer”(polega on na usunięciu wszystkich Twoich danych w systemie) bądź “Odśwież komputer”(gdy mamy zamiar przywrócić system zachowują wszystkie dane użytkownika). Po wybraniu odpowiedniej opcji klikamy “Dalej” i opcję “Usuń tylko moje pliki”. Na koniec przycisk “Resetuj”, by rozpocząć odzyskiwanie / przywracanie systemu Windows.
Kiedy nie korzystać z opcji przywracania systemu Windows?
Szczególnie, gdy chcemy mieć pewność, że nasze dane nie zostaną przez kogoś wykorzystane. Jeśli więc sprzedajemy komuś swój komputer / laptop, to bezpieczniej jeśli wszystkie swoje dane z komputera skopiujemy, a następnie dysk wyczyścimy za pomocą bezpiecznego oprogramowania do usuwania danych z dysku(np. Active KillDisk czy Blancco). A jeszcze lepiej, jeśli taki dysk sobie wyjmiemy i pozostawimy. Coraz częściej sprzedawców laptopów i komputer nie sprzedaje dysku.
Uwaga: gdybyśmy tylko skasowali pliki pod systemem, to usunięty jest tylko wpis informacyjny z tablicy plików, natomiast nie jest usuwana jego zawartość. Także formatowanie dysku nie umożliwi skasowania jego zawartości. Odzyskanie takich danych może być bardzo łatwe, gdy trafi on w niepowołane ręce.
Gdy przywracanie systemu Windows nie działa to ponowna instalacja zadziała
Jeśli wielokrotnie przywracaliśmy system Windows, natomiast komputer dalej nie działa właściwie, to ostatecznie warto zdecydować się na ponowną instalację systemu operacyjnego. Taką instalację systemu Windows można zorganizować na wiele różnych sposobów(blisko kilkadziesiąt), gdzie czas instalacji może trwać od kilku minut do kilku godzin.
Najlepiej, jeśli w takiej sytuacji korzystamy ze wskazówek, które udziela nam oficjalna strona Microsoft!
Jeśli miałeś problem ze swoim komputerem i systemem Windows 10, Windows 8, Windows 8.1 bądź Windows 7, to mam nadzieję, że przywrócenie systemu Windows bądź inne opisane wyżej sposoby okazały się dla Ciebie trafione. A jeśli nie bądź masz pewne pytania, to daj znać w komentarzu. Powodzenia!

Witam.Czy mogę odzyskać Windows 8.1 Dałem się namówić na zainstalowanie Windows 10 ale on nie spełnia moich oczekiwań i chciałbym wrócić do Windows 8.1
Witaj Jacek. Opcja powrotu do wcześniejszej wersji systemu Windows jest dostępna tylko przez jakiś czas po uaktualnieniu (najczęściej 10 dni). Oto kilka opcji:
A. Wybierz kolejno przycisk Start > Ustawienia > Aktualizacje i zabezpieczenia > Odzyskiwanie. W obszarze Wróć do poprzedniej wersji systemu Windows 10,Wróć do systemu Windows 8.1 wybierz pozycję Rozpocznij. Postępowanie zgodnie z monitami pozwoli zachować pliki osobiste, ale spowoduje usunięcie aplikacji i sterowników zainstalowanych po uaktualnieniu, a także wszelkich zmian wprowadzonych w ustawieniach.
B. Spróbuj przywrócić komputer do ustawień fabrycznych. To spowoduje ponowne zainstalowanie systemu Windows 8.1, jeśli został on dostarczony z komputerem, i usunięcie zainstalowanych plików osobistych, aplikacji i sterowników, a także wszelkich zmian wprowadzonych w ustawieniach. Wybierz opcję (przycisk) Start > Ustawienia > Aktualizacje i zabezpieczenia > Odzyskiwanie > Resetuj ustawienia komputera do stanu początkowego > Rozpocznij, a następnie opcję Przywróć ustawienia fabryczne.
C. Jeśli masz klucz produktu poprzedniej wersji systemu Windows,za pomocą narzędzia do tworzenia nośników utwórz nośnik instalacyjny systemu Windows 8.1, a następnie wykonaj czystą instalację systemu Windows. Jeśli potrzebujesz pomocy w znalezieniu klucza, zobacz Znajdowanie klucza produktu systemu Windows.
D. Jeśli minęło 10 dni, w których możliwe jest przywracanie, lub jeśli zamiast przywracania wolisz naprawić instalację systemu Windows 10, zobacz Resetowanie lub ponowna instalacja systemu Windows 10.
A jeśli minęło 10 dni, to wtedy może posiadasz Windows 8.1 na płycie i wystarczy, że zresetujesz wszystkie dyski na komputerze(także tam gdzie jest zainstalowany Windows 10) i będziesz mógł od nowa zainstalować Windows 8.1(ale wiąże się to z usunięciem Twoich danych zapisanych na komputerze). Powodzenia 🙂