Telekonferencje wideo stają się coraz bardziej powszechne. Korzystamy z nich w pracy, by komunikować się z bliskimi. A ostatnia sytuacja, która wymaga od nas przesiadywania w domu, tym bardziej sprawiła, że poznaliśmy w tym kierunku pewne narzędzia. Ja również. Dawniej korzystałem ze Skype. Natomiast aktualnie polubiłem aplikację ZOOM. I dlatego przygotowałem poradnik, jak należy z niej korzystać!
Aplikacja Zoom sprawdza się do konferencji wideo i audio, do których potrzebne jest tylko odpowiednie urządzenie(telefon, tablet, laptop, komputer pc) i dostęp do Internetu.
Pamiętaj: Znacznie więcej wsparcia i aktualne materiały wideo otrzymasz w naszym kursie online “Wideokonferencje i szkolenia przez ZOOM, Skype, Google Meet, Whatsapp i FaceTime”. Jest on dostępny także na Udemy. Korzysta z niego już ponad 918 zadowolonych uczestników. Jego najlepszą ofertę otrzymasz w zakładce “sklep“.
Jak korzystać z ZOOM do wideokonferencji – spis treści:
- Instrukcja Zoom w postaci wideo i audio
- Informacja ogólne o aplikacji Zoom
- Tworzenia konta w aplikacji ZOOM
- Jak dołączyć do spotkania w aplikacji ZOOM?
- Wyjaśnienie ikon w aplikacji ZOOM
- Jak stworzyć spotkanie w aplikacji ZOOM?
- Jak zaplanować spotkanie w aplikacji ZOOM?
- Jak dołączyć do spotkania Zoom przez zwykłe połączenie telefoniczne?
Filmy z kanału #jaksierozwijac:
INFORMACJE OGÓLNE O APLIKACJI ZOOM
Zoom jest komercyjnym narzędziem do organizowania wideokonferencji online. Dzięki jego funkcjom poszczególne osoby mogą podłączyć się do spotkania online przez telefon, tablet lub komputer. Wykorzystujesz tą aplikację do pracy, tworzenia webinarów, szkoleń. Używana jest również przez szkoły i uczelnie, do prowadzenia zdalnych lekcji. A dodatkowo coraz częściej używa się ją do kontaktowania z rodziną i przyjaciółmi.
Jeśli więc i Ty chcesz korzystać z aplikacji ZOOM, to zobacz poniżej, jak musisz się do tego przygotować. Uprzedzam, że nie jest to takie trudne!
A. Będziesz potrzebować:
- Komputer lub Laptop(z iOS lub Windows minimum w wersji 7) lub telefon(z Androidem przynajmniej w wersji 5 lub iOS).
- Słuchawki bądź dobry głośniki w laptopie, telefonie czy w komputerze
- Stabilne połączenie z Internetem
B. POBIERANIE APLIKACJI ZOOM
- iPad/iPhone. Otwórz App Store i znajdź ZOOM Cloud Meetings.
- Tablet lub smartfon z Androidem. Otwórz Google Play Store i znajdź ZOOM Cloud Meetings.
- Komputer (Windows lub iOS). Otwórz https://zoom.us/download i pobierz Zoom Client for Meetings.
PORADNIK ZOOM: TWORZENIE KONTA
Zoom jest dostępny w wersji bezpłatnej oraz w różnych wersjach płatnych. Wersja bezpłatna pozwala już organizować spotkania do 100 osób, limit długości takiego połączenia wynosi 40 minut(ale po tym czasie można się ponownie połączyć). W wersji płatnej możemy już zorganizować spotkania do 300 osób i nie martwić się ograniczeniami czasowymi.
Na początek pobierz aplikację ZOOM na swoje urządzenie. Gdy już to uczynisz to następnie uruchom tą aplikację klikając w jej niebieską ikonę.
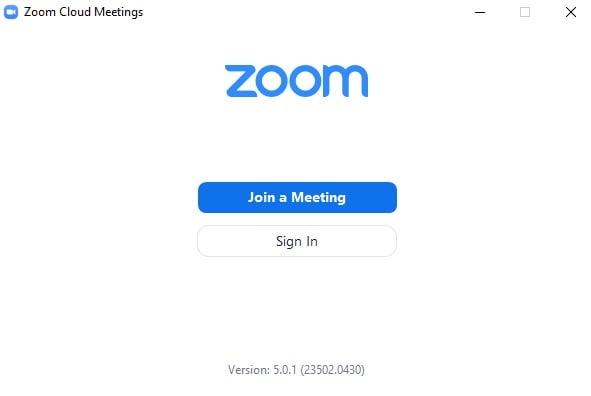
Co dalej, aby korzystać z aplikacji Zoom i dołączać do pewnych spotkań?
Masz do wyboru 2 opcje:
A. Nie tworząc konta w aplikacji ZOOM
Gdy masz zainstalowaną już aplikację i w odpowiednim czasie otrzymasz link do spotkania Zoom od drugiej osoby i chcesz do niego dołączyć, to wystarczy, że przejdziesz do wskazówek ukazanych w tej instrukcji pod tytułem „Jak dołączyć do spotkania ZOOM”.
B. Tworząc konto w aplikacji ZOOM
Możesz jednak posiadać swoje konto w aplikacji Zoom, bo pozwala Ci ono samemu organizować takie telekonferencje z rodziną i przyjaciółmi, współpracownikami, partnerami, Klientami. Zachęcam więc, aby stworzyć takie własne konto.
Utworzysz konto w aplikacji Zoom. Klikasz w „Sign in” i dalej:
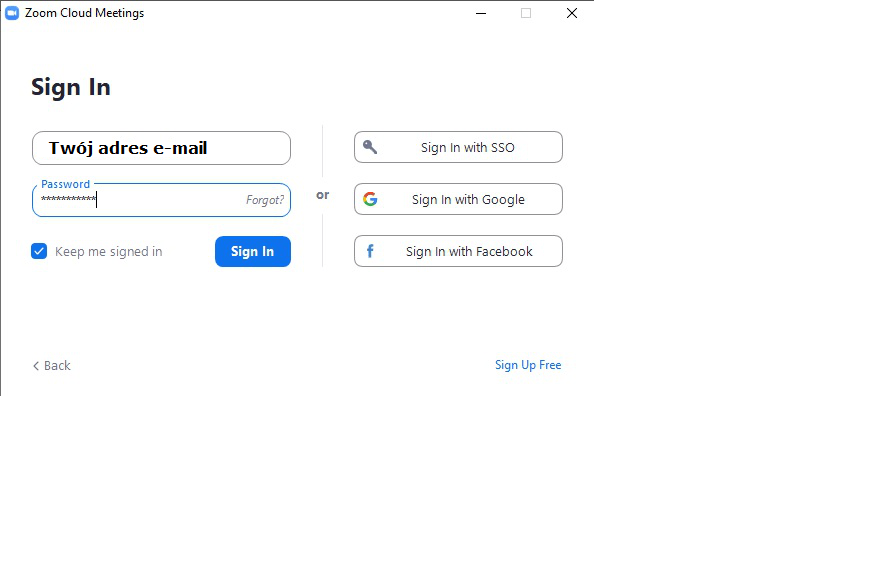
By utworzyć swoje konto, po lewej stronie wpisujesz swój „adres e-mail” a poniżej „jakieś hasło”(które zapamiętasz, najlepiej zapisać). Wtedy klikasz także w białe okienko, gdzie obok pisze „Keep me signed in”. By wyszło to tak, jak poniżej. Gdy tak założysz konto, to na swój adres e-mail otrzymasz link potwierdzający założenie konta w Zoom i tam musisz kliknąć w ten link, a następnie ponownie przejść do aplikacji Zoom.
Możesz także skorzystać z innej opcji Tworzenia konta Zoom, czyli po prawej stronie klikasz w „Sign in with Google”:
i wtedy włącza Ci się przeglądarka internetowa, jak poniżej.
Logujesz się na nasze konto Google, wpisując swój „adres e-mail” i hasło. I po poprawnym zalogowaniu wyświetli Ci się poniższe okienko:
Gdy Zoom zapyta Cię, by mieć dostęp do Twojego konta Google, to potwierdzasz. A widząc powyższe okienko, klikasz w „Launch Zoom” i wtedy włącza Ci się aplikacja Zoom, w której jesteś już zalogowany, jak poniżej(na telefonie podobnie).

Konto Zoom możesz jeszcze utworzyć poprzez zalogowanie się na swoje konto Facebook(podobnie, jak przez konto Google).
Jak dołączyć do spotkania ZOOM?
Ktoś, kto tworzy spotkanie ZOOM i posiada tą aplikację, musi Ci wysłać Ci wiadomość przez e-mail, what’s app czy sms, wraz z linkiem do takiego spotkania Zoom. Kliknij w ten link. Następnie przeniesie Cię do przeglądarki internetowej, i otrzymasz takie zapytanie, więc klikasz w „Otwórz Zoom”.

2. Wpisz swoje imię.
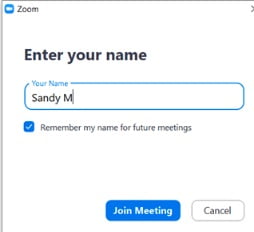
3. (Tylko za pierwszym razem) Kliknij „I Agree” z warunkami.
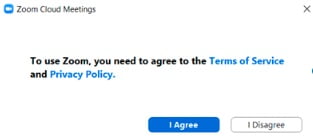
4. Kliknij „Join with Computer Audio”, aby podłączyć mikrofon.
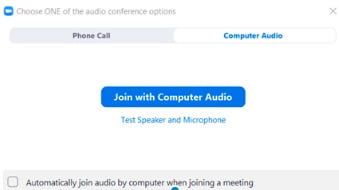
5. Jeśli będziesz chciał zalogować się do spotkania Zoom wcześniej, zanim rozpocznie się transmisja, zobaczysz poniższy ekran(w czasie wyświetlania tego ekranu trzeba poczekać na zezwolenie dołączenia, które wydaje Host czyli osoba prowadząca dane spotkanie. Czasem dzieje się to szybko i nie zdążymy przetestować mikrofonu. Czasem czeka się dłużej, bo Host nie zauważył, że próbujemy dołączyć…). Jeśli więc czekasz, to możesz wtedy przetestować swoje audio:
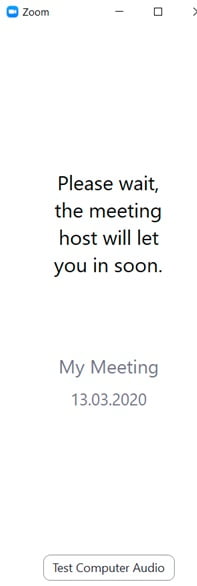
6. Gdy spotkanie / transmisja Zoom będzie już dziać, to jednokrotnie otrzymasz poniższe zapytanie „Czy zgadzasz się z warunkami usługi i polityką prywatności”. Kliknij w „I Agree”.
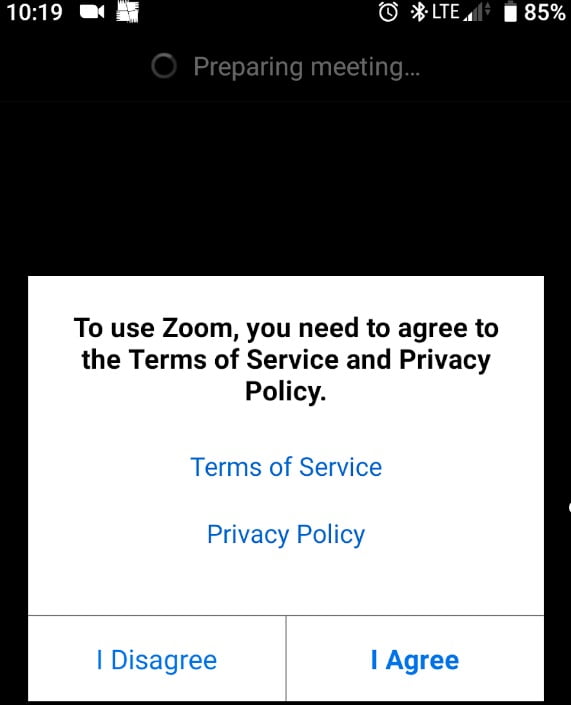
7. Teraz jednokrotnie musisz zezwolić aplikacji Zoom na dostęp do mikrofonu, kamery i miejsca do przechowywania. Kliknij „Got it”.
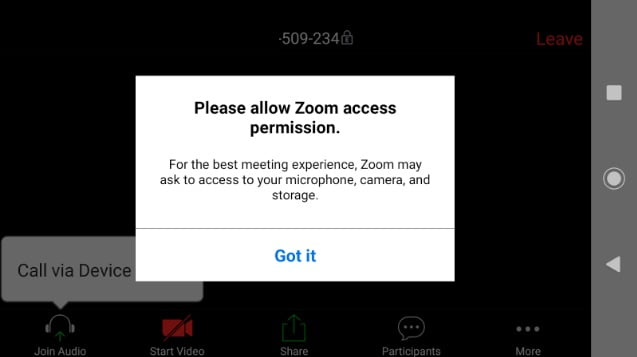
Zoom – wyjaśnienie ikon w czasie dołączenia do spotkania / videokonferencji
Po dołączeniu do spotkania Zoom, zobaczysz i może już usłyszysz innych uczestników. Na pasku poniżej wyświetlać będą Ci się odpowiednie ikony. Ta wyglądająca jak „Mikrofon”(MUTE) pomaga sterować działanie mikrofonu w Twoim urządzeniu. Gdy jest czerwona lub przekreślona czerwonym paskiem, to jeśli chcesz włączyć mikrofon, to musisz w nią kliknąć(wtedy będzie w kolorze białym. I pamiętaj, że czasami osoba tworząca spotkaniem może wyłączyć Ci głos, na przykład w czasie trwania. Tak samo z ikoną wyglądającą jak „Kamera”(Video). Gdy jest na czerwono bądź przekreślona czerwonym paskiem, to musisz w nią kliknąć i dzięki temu inni Cię widzą. Kolejna ikona „Invite” pozwala Ci jeszcze innym osobom wysłać zaproszenie do tego spotkania. Ikona „Participants” umożliwia Ci przyjrzeć się, kto już dołączył do spotkania, wszystkie osoby. Ikona „Share Screen” pozwala na udostępnienie w czasie transmisji pewnych zdjęć bądź filmów(z opcji takiej będzie korzystał tylko osoba zarządzająca danym spotkaniem). Ikona „Chat” umożliwia wysłanie wiadomości do kogoś, kto dołączył do spotkania Zoom.
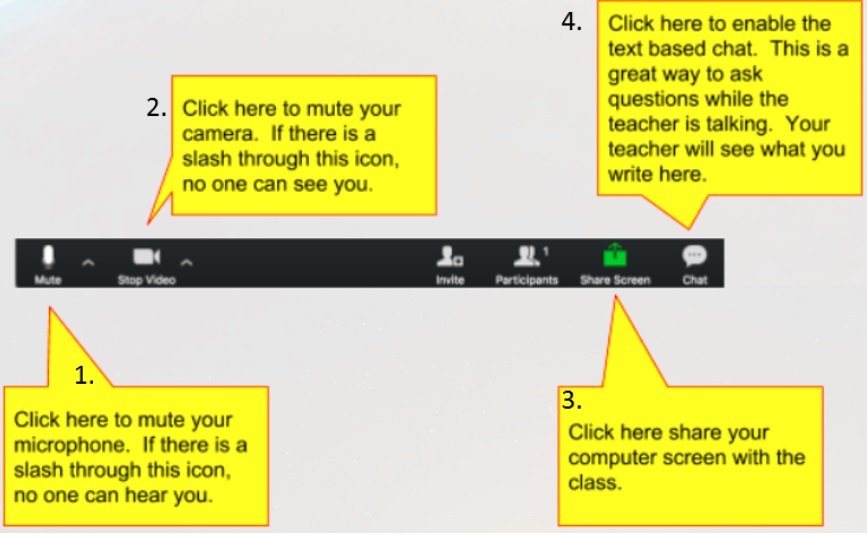
Jak stworzyć spotkanie ZOOM i zaprosić drugich?
Nieważne, z jakiego urządzenia korzystamy w aplikacji Zoom. W każdym przypadku wystarczy włączyć tą aplikacje, a następnie kliknąć w “New Meeting”.

Teraz wystarczy skopiować link do takiego spotkania Zoom i udostępnić go przez email, sms, what’s appa drugiej osobie. Tak to wygląda na różnych urządzeniach:
A. Na laptopie i komputerze
Wystarczy w lewym górnym roku kliknąć w ikonę “I”(informacja). i tam wtedy widzimy pozycję “Invitation URL”. Wystarczy kliknąć obok w “Copy URL”. Dzięki temu skopiowaliśmy link naszego spotkania Zoom, który dalej udostępniamy drugim.
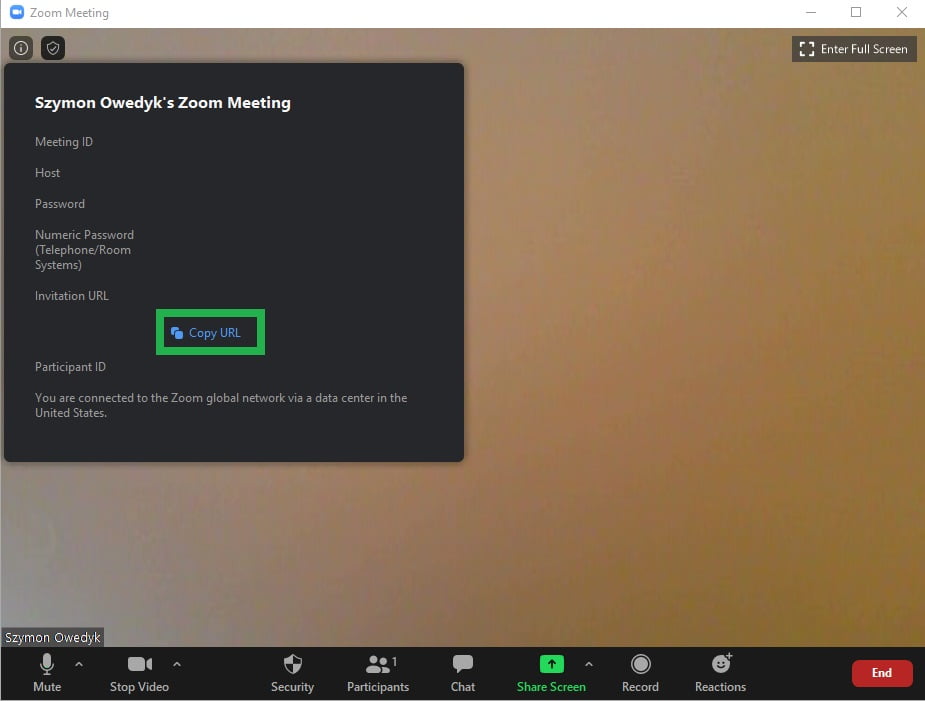
B. Na telefonach i tabletach
Klikamy gdziekolwiek na ekranie tak, by na górze pojawiła się informacja “Zoom”.

Teraz widzisz poniżej “Invite Link”. Wystarczy dłużej przytrzymać i dzięki temu kopiuje się link, który można dalej udostępnić.
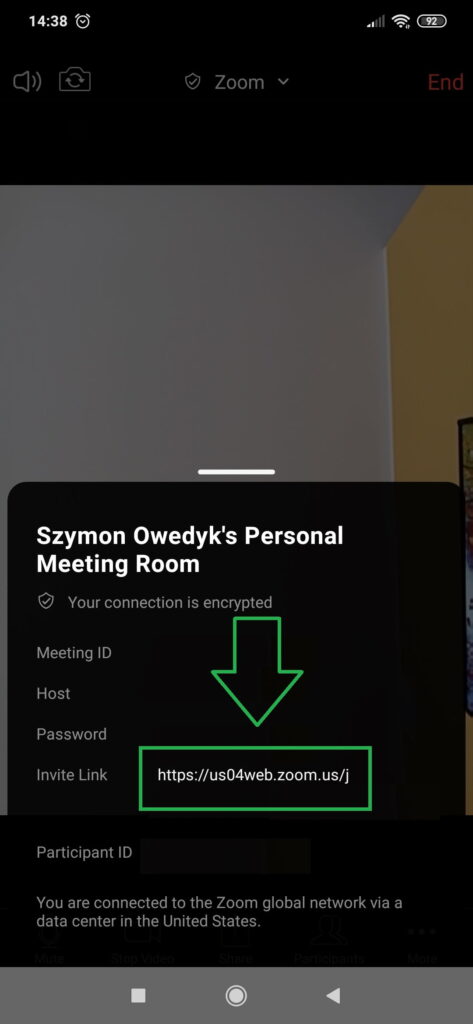
Jak zaplanować spotkanie w aplikacji Zoom?
Wystarczy będą w aplikacji Zoom kliknąć w ikonę “Schedule“(czyli Kalendarza). Następnie wypełniasz poszczególne pozycje:
- na samej górze wpisujesz “Tytuł“(Topic) naszego zaplanowanego spotkania.
- dalej określamy, kiedy ma się zacząć takie spotkanie w pozycji “Start“(dzień i dokładna godzina).
- w pozycji “Duration” wpisujesz, ile takie spotkanie miałoby potrwać.
- “Reccuring meeting” zaznaczasz, gdy takie spotkania organizujesz cyklicznie.
- “Meeting ID” pozwala wybrać numer spotkania. “Generate Automatically” oznacza, że numer spotkania będzie generowany automatycznie przez aplikację Zoom(wtedy zawsze będzie unikalny). Możesz także wybrać opcję obok czyli “Personal Meeting ID”(wtedy numer spotkania zawsze będzie taki sam, możesz wtedy zmieniać hasło).
- w pozycji “Password” oczywiście zaznaczasz opcję “Require meeting password” i ustalasz hasło, tak by zawsze Twoje spotkania były bezpieczniejsze.
- dalej w pozycji “Video” najpierw ustalasz czy wideo organizatora takiego spotkania Zoom(czyli Twoje) ma być od razu włączone w czasie rozpoczęcia się spotkania. Dalej obok określasz czy wideo “Participants“(pozostałych członków takiego spotkania) ma być widoczne, gdy będą dołączali do spotkania czy później.
- poniżej masz już ustawienia “Audio“(tutaj najczęściej pozostawiasz trzecią opcję czyli “Telephone and Computer Audio”). Dzięki temu bez względu, kto w jaki sposób będzie dołączał do spotkania(za pomocą tabletu, telefonu, komputera), to zawsze będzie mógł włączyć dźwięk i dostęp do swojego mikrofonu.
- W pozycji “Calendar” określasz, gdzie ma zapisać się termin Twojego spotkania, na przykład w kalendarzu Outlock, Google Calendar bądź w innym(polecam w Kalendarzu Google).
- w ustawieniach zaawansowanych “Advanced Options” masz jeszcze do wyboru: Enable Waiting Room(warto zaznaczyć tę opcję, ponieważ gdy ktoś będzie chciał dołączyć do planowanego spotkania, zanim rozpocznie się jego transmisja, to może wtedy znaleźć się w pokoju wyczekiwania. Tam czeka do momentu, gdy odbędzie się transmisja. Czasami organizator takiego spotkania będzie mógł decydować o tym, kto znajduje się w ‘Waiting Room’ gdy już trwa transmisja. W takim pokoju nie ma on dostępu do transmisji spotkania, które trwa, nie widzi i nie słyszy nikogo), Enable Join Before Host(tę opcję również warto mieć zaznaczoną, ponieważ jeśli ktoś będzie chciał dołączyć do spotkania, zanim połączy się sam organizator, czyli tak zwany “Host”, to będzie miał taką możliwość), Mute Participants On Entry(to opcja automatycznego wyciszenia zaproszonych członków takiego spotkania, gdy do niego dołączają), Automatically Record Meeting On The Local Computer(oznacza automatyczne zapisywanie nagrania całego spotkania).

Gdy już wszystko ustawisz, to na sam koniec klikasz w “Schedule“(Zaplanuj spotkanie). Powodzenia.
Jak dołączyć do spotkania ZOOM przez połączenie telefoniczne?
Po pierwsze organizator spotkania musi mieć wykupiony pewien plan subskrypcyjny w ZOOM. Wtedy, gdy organizuje on spotkanie, to poza udzielaniem uczestnikom numeru ID oraz hasła, może również przesyłać numer telefonu, pod który wystarczy zadzwonić. I już dzięki temu jesteśmy w stanie uczestniczyć w danym spotkaniu ZOOM(możemy słuchać spotkania, innych uczestników, a nawet brać udział w tym spotkaniu, włączać sobie mikrofon i wyłączać oraz używać opcji “Raise Hand”).
Jak wdzwaniać się do spotkania ZOOM przez telefon wystarczy:
- Należy zadzwonić pod numer(w Polsce): +48 22 306 53 42 lub +48 22 307 3488 lub +48 22 398 7356
- Następnie wprowadzamy(korzystając z klawiatury) numer ID spotkania ZOOM i kończymy #.
- Teraz czekamy i za chwilę wprowadzamy hasło spotkania.
- Następnie czekamy, aż organizator spotkania nas potwierdzi. Teraz możemy już korzystać ze spotkania ZOOM za pomocą zwykłego połączenia telefonicznego.
Można także wykorzystać ciąg znaków w telefonie, który automatycznie wykonuje połączenie, wpisuje numer ID spotkania i hasło, oto przykład:
- +48223065342,,numerID#,,,,0#,,hasło#
Po dołączeniu do spotkania przez połączenie telefoniczne można wykorzystać pewne komendy do sterowania połączenie:
- *6 oznacza wyłącz/włącz mikrofon
- *9 oznacza podnieś/opuść rękę aby zabrać głos(Raise Hand).
Mam nadzieję, że ten instrukcja korzystania z aplikacji Zoom po polsku okazała się Tobie przydatna. Jeśli i komuś innemu może się przydać, to koniecznie prześlij jej link. Będę wdzięczny. A jeśli masz pewne pytania czy spostrzeżenia dotyczące tej aplikacji, to napisz w komentarzu.
Pamiętaj: Instrukcja Zoom w postaci wideo i audio oraz znacznie więcej wsparcia i materiałów otrzymasz w naszym kursie online “Wideokonferencje i szkolenia przez ZOOM, Skype, Google Meet, Whatsapp i FaceTime”. Jest on dostępny także na Udemy. Korzysta z niego już ponad 918 zadowolonych uczestników. Jego najlepszą ofertę otrzymasz w zakładce “sklep“.
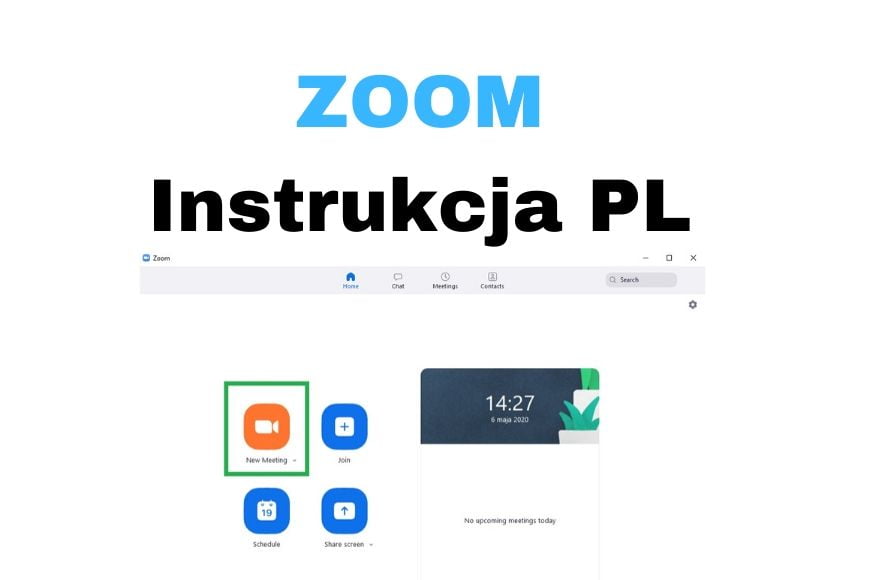
Dzień dobry,
Chcę wysłać zaproszenie z poziomu ZOOM-a podczas planowania spotkania na przyszłość. Wpisuję adresy email obcych osób, które chcę zaprosić, po czym okazuje się, ze każda z nich widzi adresy mailowe wszystkich innych zaproszonych.
Czy to się da zmienić?
Mogę wysłać link do spotkania dla każdego w mailu, ale chciałem wysłać zbiorcze zaproszenie z ZOOMA do 30-tu osób. Jak to zrobić?
Będę wdzięczny za odpowiedź
Paweł
Witaj Paweł. Na tą chwilę nie zauważyliśmy, że da się to obejść w ZOOM. Gdy planując spotkanie wybieramy w ZOOM opcję wysyłania zaproszeń przez email, to inni będą dostrzegać te adresy…
Można jednak wybrać inną opcję, z której często korzystamy:
Wyślij indywidualne zaproszenia: Zamiast wysyłać jedno zbiorcze zaproszenie, możesz wysłać indywidualne zaproszenia do każdej osoby. W tym celu skopiuj adres email danej osoby i wklej go w pole “Do” w nowej wiadomości email. W treści wiadomości umieść link do spotkania Zoom oraz inne niezbędne informacje.
Wykorzystaj listę dystrybucyjną: Jeśli często wysyłasz zaproszenia do tej samej grupy osób, możesz utworzyć listę dystrybucyjną w swojej skrzynce email. My mamy coś takiego w Gmailu.
Następnie podczas wysyłania zaproszenia z Zoom, zamiast wpisywać adresy email wszystkich osób, możesz po prostu wybrać listę dystrybucyjną.
Użyj zewnętrznej platformy do wysyłania zaproszeń, jak MailerLite czy MailChimp.
Pozdrawiamy 🙂
Dzień dobry, chciałabym pozwolić użytkownikom na “wdzwanianie” się na spotkania. Niestety wybierając mój numer spotkania użytkownik słyszy komunikat, że ten numer spotkania nie pozwala na połączenia telefoniczne. Jak mogę to ustawić? Czy ta funkcja działa tylko na kontach wykupionych? Ja mam wersję PRO.
Zoom nie przypisuje automatycznie numeru telefonu do wszystkich spotkań. Musi być skonfigurowany przed rozpoczęciem spotkania i musi być udostępniony uczestnikom. Aby ustawić numer telefonu na spotkanie Zoom, gospodarz musi: mieć konto pro Zoom, subskrybować dodatek audio plan. Pozdrawiam 🙂
Witam. W ogóle nie rozumiem tego przykładu jak połączyć się telefonicznie z Zoom wpisując ten ciągłość znaków. O co chodzi z tymi przecinkami? +48223065342,,numerID#,,,,0#,,hasło#
Witaj Andrzej. Oznacza to, że musisz zapisując nowy kontakt w telefonie wpisać cały ten ciąg znaków, gdzie w środku numer ID(to numer spotkania, które Ty tworzysz bądź do którego ktoś Cię zaprasza), a hasło to numer spotkania. Przecinki w tym ciągu znaku i # są ważne, więc nie należy o tym zapominać. Gdy poprawnie stworzysz odpowiedni ciąg znaków poprzez ten wzór +48223065342,,numerID#,,,,0#,,hasło# to bez problemu uda Ci się bądź komuś dołączyć do spotkania ZOOM przez telefon i bez konieczności wpisywania czegokolwiek. Wystarczy pod taki zapisany kontakt zadzwonić i czekać od 30-60 sekund i wtedy zostaniemy dołączeni do spotkania ZOOM. Powodzenia 🙂
Czy jest wersja polska ZOOM?
Czy zaproszenie na spotkanie można wysłać w języku polskim?
Czy można zmienić szablony zapisów i rejestracji na spotkanie?
ZOOM na tą chwilę dostępny jest w języku angielskim (aktualizacja: już w polskim), więc nie da się tego przeskoczyć. Przy okazji można pouczyć się angielskiego (my zostawiamy angielski) 🙂
Mam pytanie. Jak wygląda sprawa płatności za ZOOM, w którym spotkanie trwa dłużej niż 40 minut. Czy druga płatność jest pobierana przez aplikację z karty automatycznie czy muszę sprawdzać termin i płacić następną opłatę manualnie?
Myślę Ewa, że gdy podpinasz do płatności kartę, to wtedy automatycznie pobiera opłatę w formie subskrypcji (z tego, co wiemy, to subskrypcja odnawia się co rok). Pozdrawiamy 🙂
Dobry wieczór, nie słyszałam osoby, która się ze mną połączyła przez smartfony. Przy jej koncie nie było widać mikrofonu. Co mogło być tego przyczyną? Proszę o pomoc.
Aby mogła zobaczyć mikrofon, to musi kliknąć gdziekolwiek widząc innych na zoomie, a wtedy na dole pojawiają się ikony (mikrofonu, kamery itp.). Myślimy, że to taka kwestia, a jeśli nie, to proszę daj znać, a chętnie pomożemy.
Możliwe też, że u danej osoby, która dołączyła do spotkania nie było widać mikrofonu, bo ona dołączając do spotkania nie potwierdziła, że zgadza się na włączenie multimediów i mikrofonu w ZOOM-ie. Na smartfonie, gdy dołącza się do spotkania ZOOM, to trzeba przy ikonie mikrofonu kliknąć w “Call via Internet” bądź “Call via audio”. Powodzenia 🙂
Dzień dobry,
mam problem z połączeniem zoom-a, w prawym górnym rogu obok mojego zdjęcia pojawiła się komunikat -offline i pojawia się komunikat brak połączenia. Czy mógłbyś mi wyjaśnić co jest powodem?. Będę wdzięczna. Do tej pory użytkowanie aplikacji nie sprawiało mi kłopotu.
Dziękuję 🙂 Pozdrawiam
Witaj Maria. Możliwe, że natrafiłaś na problemy z internetem. Jeśli nie, to polecam zaktualizować zoom do najnowszej wersji (szczególnie gdy korzystasz na komputerze to należy aktualną wersję odinstalować i nową zainstalować z oficjalnej strony zooma). W przypadku zooma na tablecie czy telefonie wystarczy zajrzeć do sklep google czy app store i tam zaktualizować. Dodatkowo zachęcam, by sprawdzić czy masz włączony internet i przesyłanie danych bądź czy działa WiFi. Powodzenia 🙂
Dobry wieczór,mam zomm i ciesze się,tylko mam problemy ze jeden ze mnie wyrzuca podczas ważnego zebrania,oraz jak jest puszczona pieśń to momentami zanika,dlaczego tak się dzieje??
Proszę o pomoc,będę wdzięczna, pozdrawiam
Możliwe, że to wynik słabego internetu bądź braku najnowszej wersji ZOOM, warto aktualizować zoom na komputerze i telefonie/tablecie. Pozdrawiamy!
Witam,
Mam problem z dołączeniem do spotkania. W mailu otrzymuję link do spotkania i klikając na niego otwiera się nowe okno w przeglądarce ale ZOOM nie wpuszcza mnie do pokoju – cały czas pokazuje że “myśli” (kręci się kółko). Dodam, że dzieje się tak jak chcę dołączyć do spotkania np. 5 min przed rozpoczęciem jak i w trakcie spotkania. Sprawdzałem już na kilku przeglądarkach i jest tak samo. Zazwyczaj wpuści mnie na spotkanie dopiero po kilku próbach dołączenia.
Może Pan mi coś podpowiedzieć/doradzić?
Witaj Marcin. A czy masz zainstalowaną też aplikację ZOOM na komputerze / telefonie / tablecie, czy po prostu do spotkania chcesz dołączyć tylko przez przeglądarke (np. Chrome itp.)? Jeśli tak, to spróbuj dołączyć do spotkania przez aplikację, nawet bez linku czyli przez meeting ID i hasło. Zazwyczaj meeting id jest widoczny w linku, który otrzymujesz na email. Powodzenia 🙂
Witam.
Wszystko super wyjaśnione, ale mam problem z kamerą na laptopie, nie ma obrazu. Ja widzę innych, mnie nie widać. Kamera działa w Zoomie, ale tylko w przeglądarce, po zainstalowaniu programu, nie działa. Trzy razy instalowałam Zooma, nic nie pomogło. Sterowniki kamery mam aktualne.
Witaj Krystyna. Czy kamer w innym programie działa na laptopie, np. w Skype czy Google Hanqauts? Może jest zasłonięta bądź w ustawieniach Zoom w “Settings” i “Video” nie została wybrana odpowiednia kamera z laptopa. Życzymy powodzenia.
Dlaczego podczas spotkań nie widać mojego profilowego zdjęcia gdy jestem na wyłączonej kamerce? Skoro na profilu mam je ustawione? Pozdrawiam 🙂
Witaj Krzysztof. Jeśli ustawiłeś zdjęcie profilowe, to po wyłączeniu kamerki powinno być ono widoczne. Czasami tylko na początku może być widoczne sama nazwa, którą wprowadziłeś. Wtedy wystarczy przez chwilę włączyć kamerę i wyłączyć. I powinno wskoczyć zdjęcie profilowe. Powodzenia 🙂
w czasie spotkania zmienia się na telefonie kierunek kamerki, tj, zamiast mnie widać pokój. Co źle robię?
Witaj Marta. Widocznie masz ustawioną kamerę z tyłu telefonu, która ukazuje Twój pokój. Wystarczy, że zmienisz na kamerę przednią w telefonie, a wtedy będzie widać Ciebie. Powodzenia 🙂
Pięknie wytłumaczone, jasno, dziękuję.
Dzięki wielkie 🙂
Dobry wieczór, a jak na tablecie zwiększyć ilość widocznych okienek uczestników, skoro na tablecie Samsung Tab S7+ a więc duży ekran12calowy, mogę jako uczestnik widzieć tylko 4 okienka, a resztę uczestników widzę dopiero gdy przesuwam ekran. Czy muszę tak przesuwać te 4 okna żeby zobaczyć więcej uczestników w danej chwili na ZOOM? Nie można widzieć więcej jednocześnie? Czy to zależy od hosta czy od ustawienia rozdzielczości na urządzeniu czy też w moich ustawieniach aplikacji? To na telefonie widać 5 lub 6 okienek.
Rozumiem że to nie laptop ale jednak nowy model Samsunga TabS7+
Będę wdzięczny za podpowiedź 🤔
Pozdrawiam Dariusz Jarosław Subda
Witaj. Na tablecie czy telefonie nie ma możliwości zwiększenia ilości widocznych okienek uczestników. Zawsze pokazuje się taka ilość, która jest dopasowana do danego ekranu. Im większa ilość, tym zoom może ukazać większość ilość uczestników na 1 stronie. Najwięcej na laptopie z dużym monitorem 🙂
nikt nie może sie połączyć z moim zoomem,Pojawia sie informacja , że trwa spotkanie czy coś. Ja się łacze z innymi bez problemu.Oni ze mną nie mogą
Witaj Mariusz. A czy przesłałeś uczestnikom Twojego spotkania zoom odpowiedni meeting id i hasło? W Schedule możesz zaplanować swoje spotkanie o odpowiedniej porze, ze swoim meeting ID stałym bądź nowym oraz z hasłem. Następnie w danej porze bąź wcześniej przechodzisz do Schedule i wybierasz dane spotkanie i Start. Wtedy inni, gdy dołączają, nie powinni mieć problemów. Przy okazji spróbuj odinstalować aktualnego zooma i zainstaluj najnowszą wersję Zooma (zarówno gdy korzystasz z niego na telefonie czy komputerze / laptopie). Powodzenia 🙂
Dzień dobry, mam taki problem, nie jestem w stanie połączyć się z spotkaniem ZOOM jeżeli wymagane jest hasło. Zawsze wtedy pojawia się komunikat, że hasło jest błędne. Nie mam problemu z spotkaniami bez hasła. Hasło jest prawidłowe, na innych komputerach działa.
Jak wprowadzasz to hasło, kopiujesz i wklejasz? Jeśli tak, to możesz przez przypadek kopiujesz spację. A gdy wprowadzasz sam to hasło, to może przez przypadek małą literę zapisujesz dużą i wtedy już hasło nie zadziała. Powodzenia.
Dzień dobry,
prowadzę lekcje na Zoom jako HOST, ale dzisiaj jeden z uczniów dołączył do spotkania także jako HOST.
Jak to możliwe, co zrobić, żeby sytuacja się nie powtórzyła?
Witaj Iwona. Prawdopodobnie dany uczeń miał dostęp do logowania jako HOST (login i hasło). Najlepiej będzie, gdy zmienisz login i hasło hosta, by inni nie mieli do niego dostępu, a uczniom będziesz udostępniać tylko numer ID spotkania i hasło dostępu do danego spotkania. Powodzenia 🙂
Problem z łączeniem,zacina obraz czasem brak głosu przerywa co może być powodem?lekcje zdalne nas wykańczają!!!!
Witaj serdecznie. Takie problemy zazwyczaj wynikają ze słabego Internetu, więc tutaj należałoby nad tym popracować. Czasami można wyłączyć swoją kamerę i wtedy powinno działać lepiej (bo zużywamy mniej Internetu). Można również starać się dołączyć do spotkania przez połączenie telefoniczne, na co zwracamy uwagę także w tym poradniku 🙂
U mnie to samo że błędne hasło.i nie mogę się połączyć i pisze spróbuj ponownie
Witaj Joanna. Możliwe, że ktoś przypadkowo gdy próbowałaś dołączyć do spotkania zamiast Cię zatwierdzić(admin) kliknąć usuń(remove). Wtedy musisz skontaktować się z osobą organizującą dane spotkanie, aby w zaawansowanych ustawieniach anulowała, byś nie mogła dołączać do spotkania. Powodzenia 🙂
Witam Pana,
A jak można to połączyć spotkanie na zoomie z wysyłaniem zaproszenia do uczestników i zapisem tego spotkania w kalendarzu?
Pozdrawiam
Wystarczy będąc zalogowanym na swoim koncie ZOOM (musimy więc je utworzyć) przejść do Schedule i zaplanować tam spotkanie. Po jego ustawieniu i zatwierdzeniu otrzymujemy link do tego spotkania wraz z hasłem(które zapewne ustawiliśmy). Możemy wtedy dostęp do tego spotkania(link, numer ID i hasło) przesłać do uczestników spotkania. Dodatkowo przy ustalaniu takiego spotkania w Schedule w ZOOM można wybrać opcję przypomnienia w kalendarzu, ale ta opcja nie zawsze dobrze działa, więc my sami już możemy stworzyć takie przypomnienie otwierając Kalendarz Google i wysyłając wszystkim uczestnikom przypomnienie na ten temat, by i oni sobie to zapisali 🙂
Witam. Mam pytanie jak tworzy się oddzielne pokoje ??
Wystarczy być hostem danego spotkania ZOOM. I wtedy pojawia się na dole opcja “Breakout Rooms”. Wystarczy tam przejść i utworzyć pokoje (warto wybrać opcję Manual czyli ręcznie). Wtedy wybieramy ile chcemy stworzyć pokoi i dopasowujemy do nich poszczególnych uczestników spotkania. Powodzenia 🙂
Witam Panie Szymonie! Dziękuję za stworzenie tego poradnika. Bardzo mi Pan pomógł, bo będę prowadził szkolenie za jakiś czas. Mam pytanie: w jaki sposób tworzyć tzw. pokoje, czyli dzielić uczestników na grupy, np 3 lub 5 osobowe? Wiem, że na zoom jest to możliwe, a to jest mi niezbędne do warsztatu, który chcę poprowadzić. Czy jest Pan w stanie pomóc?
Już komuś wyjaśniałem w komentarzu, że wystarczyć być hostem i wtedy pojawia się na dole ikona (poza ikonami mikrofonu czy kamery) Breakout Rooms. Wystarczy w nią kliknąć, a następnie w “Manual” gdy chcemy ręcznie dopasować poszczególne osoby do różnych pokojów. W przypadku Automatically ustalamy tylko liczbę pokoi i ZOOM automatycznie dopasowuje do nich uczestników (czysta ruletka). Wtedy, gdy stworzy się pokoje, czyli po Ustawieniu Breakout ROOM wybierze w Open Rooms, to wtedy wszyscy uczestnicy otrzymają powiadomienie by dołączyć do pokoju i muszą potwierdzić w Join. Powodzenia 🙂
Jak wyłączyć nagrywanie jeśli jestem gospodarzem spotkania i nie chce by je nagrywano ??
Witaj. Przed organizowaniem spotkania (w Schedule) trzeba najpierw włączyć tam opcje nagrywania spotkania (Automatically record meeting on the local computer) i gdy się ją zaznaczyć, to spotkanie będzie nagrywane i zapisywane na dysku. Jeśli więc podczas planowania spotkania ZOOM nie ustawiło się nagrywania spotkania, to nie trzeba nic robić (nic się nie nagra). W innym wypadku jako host podczas spotkania, na samym dole pojawia się dodatkowa ikona dotycząca nagrywania spotkania. Iwidnieje tam “Pause/Stop Recording”. Można więc kliknąć opcję STOP Recording. Powodzenia 🙂
Co należy zrobić jeśli podczas lekcji szkolnych dziecko nie widzi ani nauczyciela ani kolegów z klasy. Jest tylko głos nauczyciela i nic poza tym.
Witaj Agata. W takim przypadku warto zapytać nauczyciela czy ma włączoną kamerę (może wyłączył). I podobnie z kolegami (którzy mogą wyłączać kamery specjalnie podczas odbierania takich lekcji). My jako uczestnicy spotkania nie możemy od tak komuś włączyć czy wyłączyć kamery. Może dołączając do spotkania ZOOM przez telefon nie machnęłaś palcem z prawej strony do lewej, aby móc zobaczyć tam innych uczestników spotkania, w tym nauczyciela i kolegów. W przypadku komputera, to zazwyczaj od razu widać wszystkich uczestników spotkania w opcji widoku “Gallery View”. Powodzenia 🙂
Dzień dobry, mam pytanie podczas spotkania na zomm widzę tylko osobę która mówi nie widzę wszystkich uczestników. Uczestnicy widzą hosta, natomiast host widzi tylko mówiącą osobę. co z tym zrobić.
Witaj Kasiu. Wtedy prawdopodobnie musisz wybrać inną opcję oglądania spotkania ZOOM i wybierasz tam w jednym rogu widok “Gallery View”, a nie “Speaker View”. I wtedy wszyscy uczestnicy muszą mieć włączoną kamerę, wtedy będzie ich tam widać. Powodzenia 🙂
Witam, gdzie mozna ustawic aby jako ekran główny był widoczny ekran prowadzącego i sie nie zmieniał automatycznie jak w opcji speaker view? czy ktoś może pomóc? pozdr
Witaj Robert. W takiej sytuacji wystarczy przejść do Gallery View i wtedy wyszukać prowadzącego i przy nim wybrać opcję “PIN VIDEO”. I wtedy można wrócić do speaker view i jego ekran będzie przede wszystkim widoczny podczas wideokonferencji zoom. Powodzenia 🙂
Witam,gdzie mam kliknąć jeśli chcę coś napisać aby to było widoczne na ekranie(rozwiązywanie zadań)?
Witaj Ania. Wtedy otwierasz sobie np. na komputerze program WORD (w Office) czy Writer (Open Office). I później, gdy jesteś hostem czy co-hostem w danym spotkaniu ZOOM, to wybierasz przycisk “Share” co oznacza “Udostępnij”. I klikasz wtedy, że udostępniasz dany plik Word i jest on widoczny dla pozostałych. Podobnie możesz udostępniać inne pliki, foldery i ekran komputera. Powodzenia 🙂
Witajcie Mam problem z kamerką prosi mnie aplikacja o wybór innej kamerki ale nie ma z czego wybrać. co robić.
Może problem z kamerką…Jeśli podłączasz zewnętrzną USB, to z czasem powinna być widoczna w Zoom i gotowa do wyboru. Można to sprawdzić w Settings – Video i tam wybór kamery. Bądź w trakcie trwania już wideokonferencji klika się w ikonę daszka w poblizu ikony Kamery i tam są dostępne kamery do wyboru. Powodzenia 🙂
Dzień dobry, mam pytanie. Podczas moich ostatnich wideokonferencji jako host miałem problemy z dźwiękiem. Słyszałem uczestników, ale oni mnie już nie słyszeli, posługiwałem się “słowem pisanym”. Co mogło być przyczyną tego i jak pozbyć się tego problemu na przyszłość?
Możliwe, że nie miałeś włączonego odpowiedniego odbiornika dźwięku. Gdy odbierasz wideokonferencje, np. na komputerze, to przy ikonie mikrofonu pojawia się daszek i tam można wybrać nie tylko rodzaj mikrofonu, ale również rodzaj głośników (speaker), przez które będziesz odbierał dźwięk. Więcej możliwości ustawień jest po włączeniu aplikacji zoom i gdy zalogujemy się do niej (za pomocą swoje konta), to tam później w “Settings” i następnie “Audio”. Możesz tam również wybrać odpowiedni rodzaj głośników (speaker) i mikrofonu (microphone). A przy okazji możesz przetestować czy wszystko działa. Powodzenia 🙂
Mam pytanie od pewnego czasu korzystamy z zooma ale chce założyć konto na zoom ale nie chcę utracić innych numerów logowania
Gdy wcześniej nie miałaś konta zoom, to zapewne Ty nie tworzyłaś tych numerów logowania. I dlatego bez problemu możesz założyć konto zoom i dalej z nich korzystać 🙂
Super instrukcja, bardzo dokładna i przejrzysta. Naprawdę przydatna
Dziękujemy pięknie. Mamy nadzieję, że przyda się innym. Z czasem będzie jeszcze zaktualizowana 🙂
Witam, czy jest instrukcja w PDF dla ZOOM.
Jeszcze nie, ale z czasem ją przygotuję i wstawię do artykułu 🙂
Dzięki, właśnie skorzystałem ja i sporo moich znajomych 😀
Super. My również na bieżąco korzystamy z tej aplikacji do wideokonferencji 🙂
Pięknie wytłumaczone, jasno i obrazowo, pozdrawiam
Dziękujemy i życzymy powodzenia w korzystaniu z Zooma 🙂